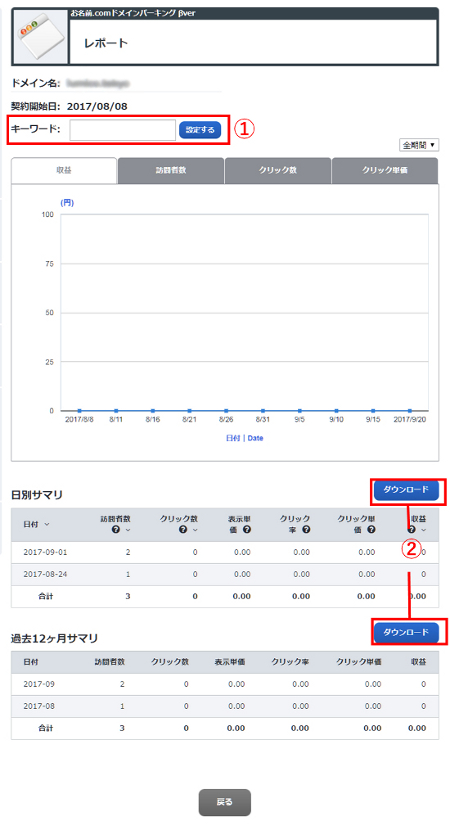ドメインサービスのご契約について
お名前.comドメインパーキング:レポート
ご利用いただいているお名前.comドメインパーキングの
収益・訪問者数・クリック数・クリック単価等を確認することができます。
また、レポートの自動送信設定を行うことができます。
レポートタイプにより可能な手続きが異なります。詳細は以下をご確認ください。
※以下表のレポートタイプ名(アカウント・ドメイン)をクリックするとレポートタイプ別の
詳しい手続き方法をご確認いただけます。
※お名前.comドメインパーキングとはお持ちのドメインに対して広告掲載ページを展開し、
その広告がクリックされるとあなたに広告掲載報酬が発生するサービスになります。
利用ご希望の場合はまずはこちらのお手続きから行ってください。
| レポートタイプ | 可能な手続き |
|---|---|
|
・アカウント単位でのレポートダウンロード |
|
| ドメイン |
・ドメイン単位での収益・訪問者数・クリック数・クリック単価の確認 |
![]() こちらからログインを行います。
こちらからログインを行います。

![]() 『ドメイン』へマウスを合わせると関連メニューが開きますので
『ドメイン』へマウスを合わせると関連メニューが開きますので
その中から『ドメイン機能一覧』をクリックします。

※表示される画面が異なる場合はこちらをクリック
『ドメイン機能一覧』へ移動しようとした際に、
「更新手続きをお忘れではございませんか?」という画面が表示される場合は
「更新画面から移動する」をクリックしてください。

![]() ドメイン機能一覧が表示されますので、下方に表示されます『その他』項目内の
ドメイン機能一覧が表示されますので、下方に表示されます『その他』項目内の
『ドメインパーキング』から『レポート』をクリックします。
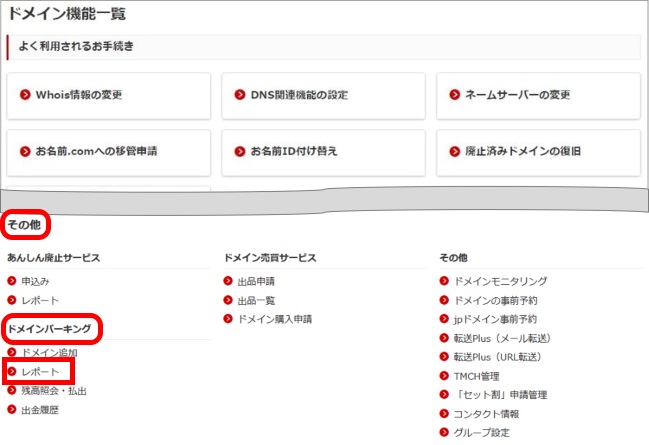
![]() レポートが表示されます。各種メニューの説明は以下の表をご確認ください。
レポートが表示されます。各種メニューの説明は以下の表をご確認ください。
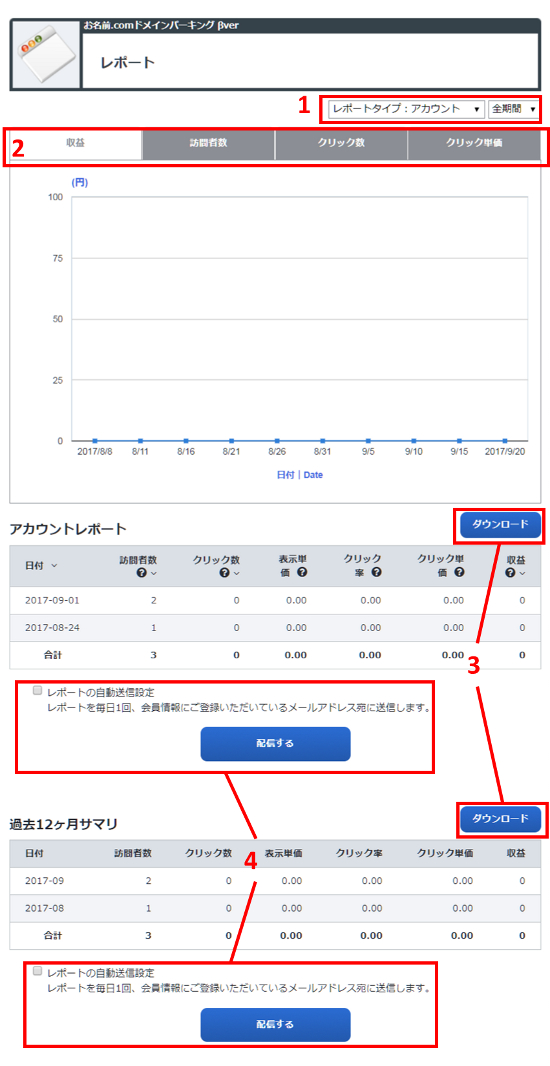
| 番号 | メニュー説明 |
|---|---|
| 1 |
レポートタイプを[アカウント単位/ドメイン単位]に切り替えることができます。 |
| 2 | タブを切り替えることにより、収益・訪問者数・クリック数・クリック単価等を確認することができます。 |
| 3 | アカウントレポートのデータをcsv形式でダウンロードできます |
| 4 | アカウント単位でのレポートをメール自動配信設定のON/OFFが行えます。 |
![]() こちらからログインを行います。
こちらからログインを行います。

![]() 『ドメイン』へマウスを合わせると関連メニューが開きますので
『ドメイン』へマウスを合わせると関連メニューが開きますので
その中から『ドメイン機能一覧』をクリックします。

※表示される画面が異なる場合はこちらをクリック
『ドメイン機能一覧』へ移動しようとした際に、
「更新手続きをお忘れではございませんか?」という画面が表示される場合は
「更新画面から移動する」をクリックしてください。

![]() ドメイン機能一覧が表示されますので、下方に表示されます『その他』項目内の
ドメイン機能一覧が表示されますので、下方に表示されます『その他』項目内の
『ドメインパーキング』から『レポート』をクリックします。
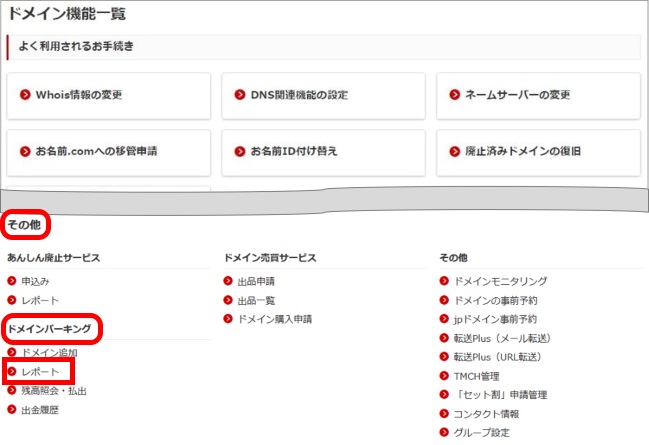
![]() レポートが表示されます。各種メニューの説明は以下の表をご確認ください。
レポートが表示されます。各種メニューの説明は以下の表をご確認ください。
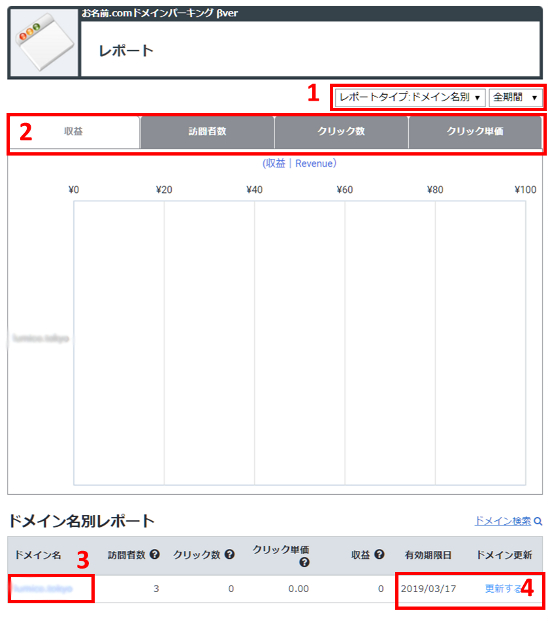
| 番号 | メニュー説明 |
|---|---|
| 1 |
レポートタイプを[アカウント単位/ドメイン単位]に切り替えることができます。 |
| 2 | タブを切り替えることにより、ドメイン単位での収益・訪問者数・クリック数・クリック単価等を確認することができます。 |
| 3 |
確認したいドメイン名をクリックすると、ドメイン単位でのレポート確認が行えます。 1:キーワード設定が行えます。 2:ドメイン単位でのレポートがダウンロードできます。
|
| 4 | ドメインの有効期限を延長したい場合は[更新する]からドメイン契約更新のページに移動することができます。 |
![]() 『オプション設定』メニューから『お名前.comドメインパーキング>レポート』をクリックします。
『オプション設定』メニューから『お名前.comドメインパーキング>レポート』をクリックします。

※ログイン後ドメインの更新画面が表示される場合は画面上部のメニューより
一旦『オプション設定』をクリックし、更新画面から移動をしてください。
そのうえで希望のお手続きを行ってください。
ブラウザによりポップアップの文言が異なる場合がございます。
<参考>
■Chromeの場合
1.「オプション設定」タブをクリックする
2.ポップアップがでてきます。「このページを離れる」をクリックしてください。
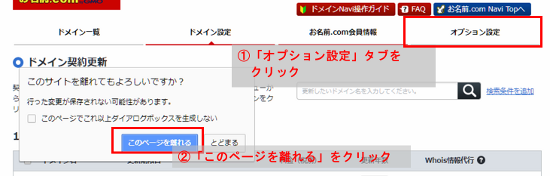
■Internet Explorerの場合
1.「オプション設定」タブをクリックする
2.ポップアップがでてきます。「このページから移動」をクリックしてください。
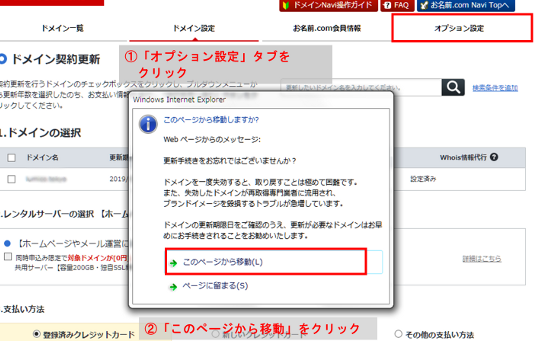
![]() レポートが表示されます。各種メニューの説明は以下の表をご確認ください。
レポートが表示されます。各種メニューの説明は以下の表をご確認ください。
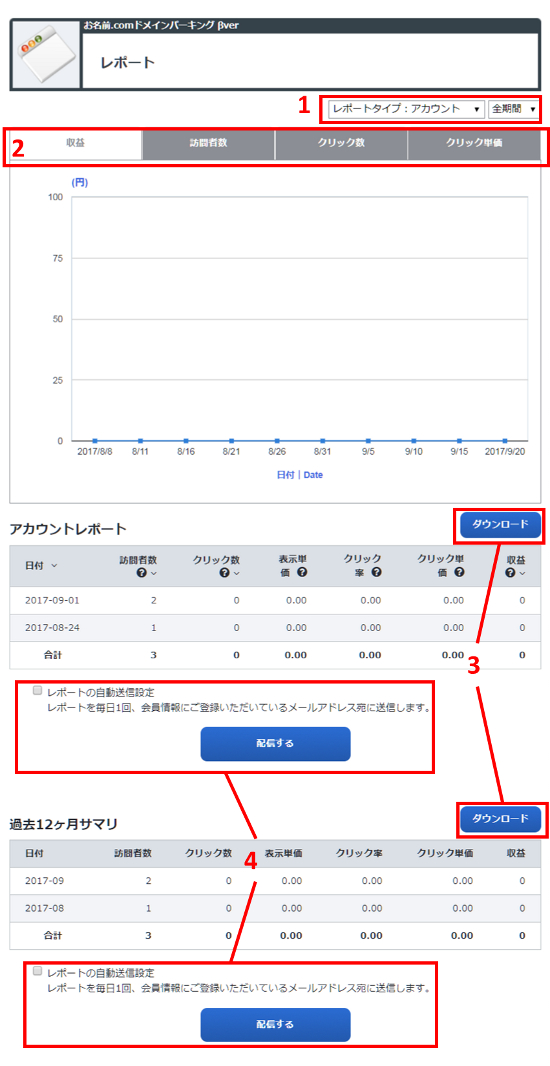
| 番号 | メニュー説明 |
|---|---|
| 1 |
レポートタイプを[アカウント単位/ドメイン単位]に切り替えることができます。 |
| 2 | タブを切り替えることにより、収益・訪問者数・クリック数・クリック単価等を確認することができます。 |
| 3 | アカウントレポートのデータをcsv形式でダウンロードできます |
| 4 | アカウント単位でのレポートをメール自動配信設定のON/OFFが行えます。 |
![]() 『オプション設定』メニューから『お名前.comドメインパーキング>レポート』をクリックします。
『オプション設定』メニューから『お名前.comドメインパーキング>レポート』をクリックします。

※ログイン後ドメインの更新画面が表示される場合は画面上部のメニューより
一旦『オプション設定』をクリックし、更新画面から移動をしてください。
そのうえで希望のお手続きを行ってください。
ブラウザによりポップアップの文言が異なる場合がございます。
<参考>
■Chromeの場合
1.「オプション設定」タブをクリックする
2.ポップアップがでてきます。「このページを離れる」をクリックしてください。
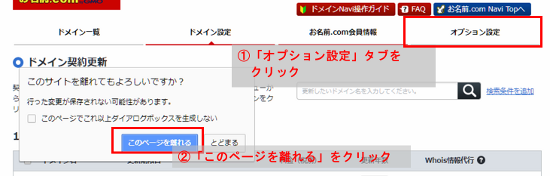
■Internet Explorerの場合
1.「オプション設定」タブをクリックする
2.ポップアップがでてきます。「このページから移動」をクリックしてください。
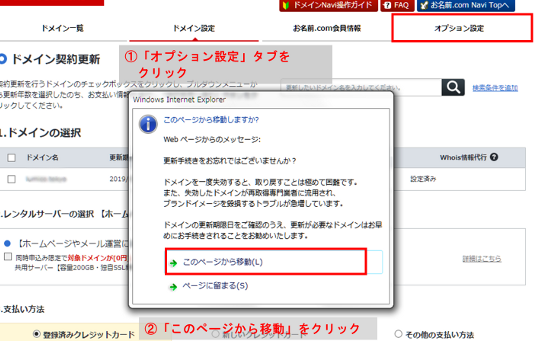
![]() レポートが表示されます。各種メニューの説明は以下の表をご確認ください。
レポートが表示されます。各種メニューの説明は以下の表をご確認ください。
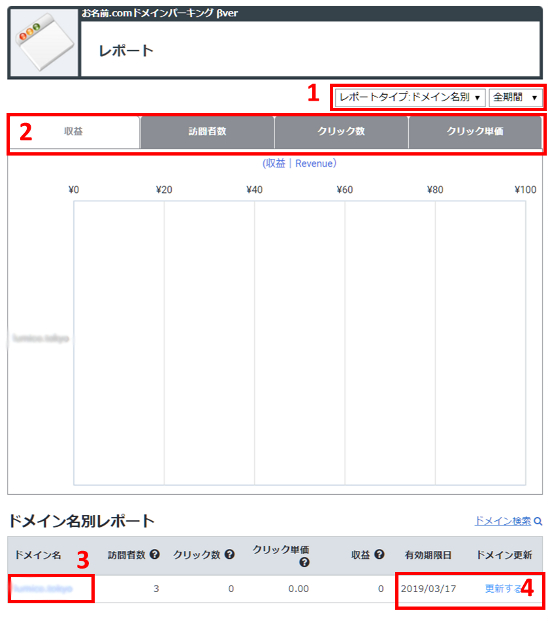
| 番号 | メニュー説明 |
|---|---|
| 1 |
レポートタイプを[アカウント単位/ドメイン単位]に切り替えることができます。 |
| 2 | タブを切り替えることにより、ドメイン単位での収益・訪問者数・クリック数・クリック単価等を確認することができます。 |
| 3 |
確認したいドメイン名をクリックすると、ドメイン単位でのレポート確認が行えます。 1:キーワード設定が行えます。 2:ドメイン単位でのレポートがダウンロードできます。
|
| 4 | ドメインの有効期限を延長したい場合は[更新する]からドメイン契約更新のページに移動することができます。 |