サーバーサービスのご契約について
ご利用サービスの解約
ご利用中のサービスの解約申込み方法をご案内いたします。
|
![]() こちらからログインを行います。
こちらからログインを行います。

![]()
◆「レンタルサーバー ベーシック」「レンタルサーバー RSプラン」「共用サーバーSDプラン」をご契約の場合
『レンタルサーバー』へマウスを合わせると関連メニューが開きますので
その中から『利用レンタルサーバー 一覧』をクリックします。
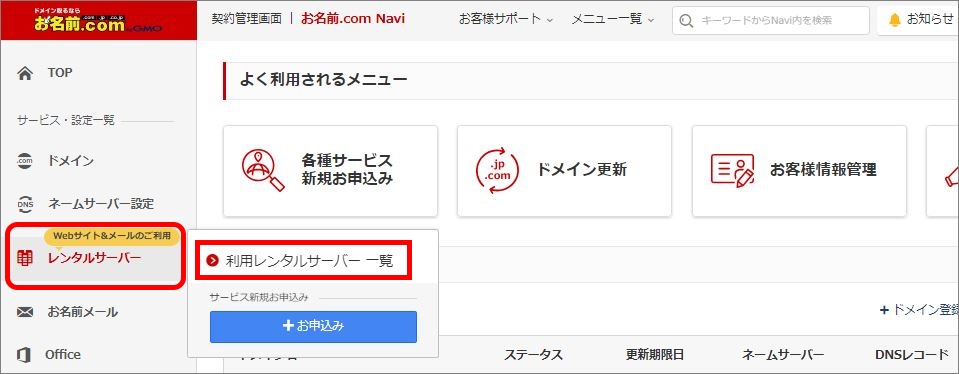
◆「AIホームページパック」をご契約の場合
『AIホームページパック』へマウスを合わせると関連メニューが開きますので
その中から『利用AIホームページパック 一覧』をクリックします。
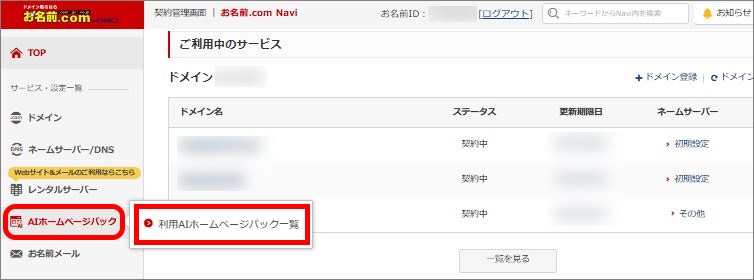
◆「お名前メール」をご契約の場合
『お名前メール』へマウスを合わせると関連メニューが開きますので
その中から『利用お名前メール 一覧』をクリックします。
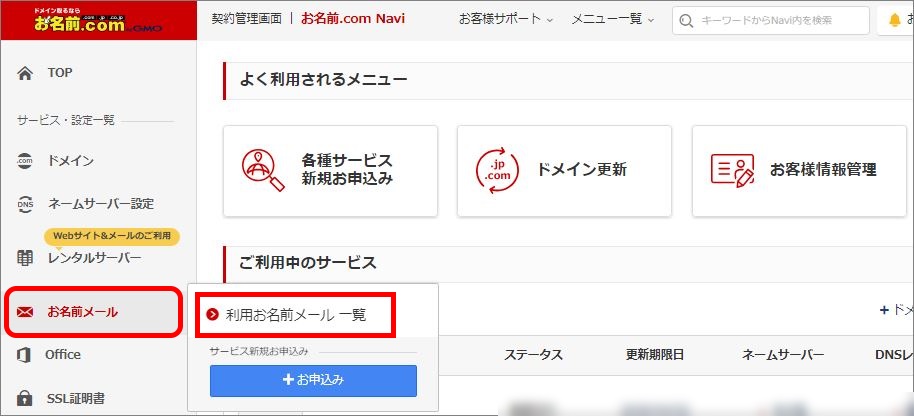
◆「Microsoft 365(旧Office 365)」をご契約の場合
『Office』へマウスを合わせると関連メニューが開きますので
その中から『ご利用中のOffice・プラン』をクリックします。
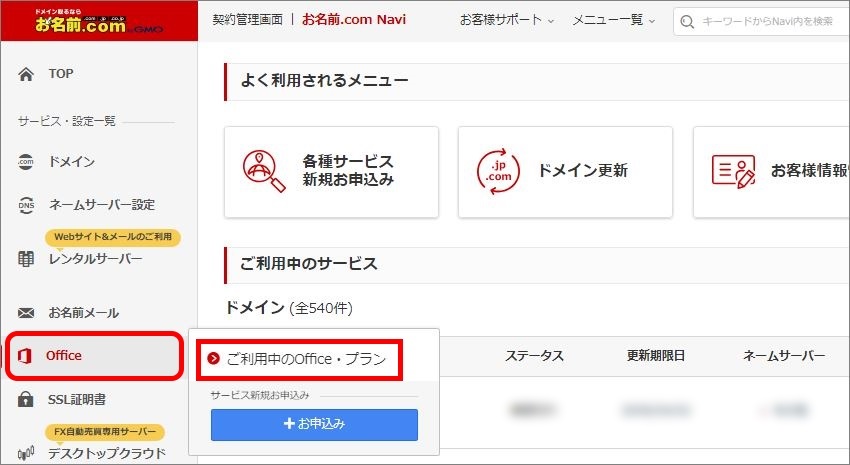
◆「デスクトップクラウド」をご契約の場合
『デスクトップクラウド』へマウスを合わせると関連メニューが開きますので
その中から『利用デスクトップクラウド 一覧』をクリックします。
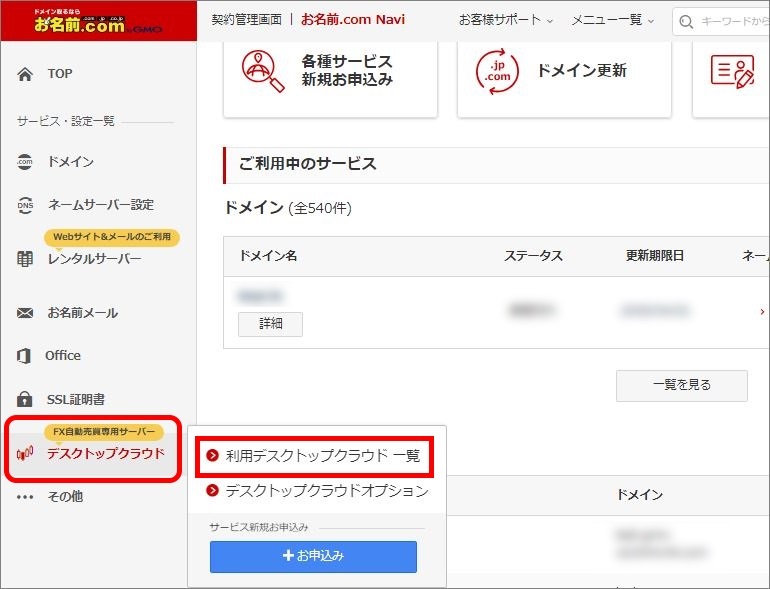
※「VPS(KVM)」や「メールマーケティング」など、その他のサービスをご契約の場合は
「その他」→「ご利用のサービス名」をご選択ください。
『利用レンタルサーバー 一覧』へ移動しようとした際に、
「更新手続きをお忘れではございませんか?」という画面が表示される場合は
「更新画面から移動する」をクリックしてください。

![]()
◆「レンタルサーバー ベーシック」「レンタルサーバー RSプラン」「AIホームページパック」
「共用サーバーSDプラン」をご契約の場合
ご利用レンタルサーバー一覧 / 利用AIホームページパック 一覧にて、解約を行われる「プラン名」
右側に表示される「三点リーダー」をクリックし、「解約」をクリックします。

※手順5へ進みます
◆「お名前メール」「Microsoft 365(旧Office 365)」「デスクトップクラウド」その他サービスをご利用の場合
(「レンタルサーバー ベーシック/RSプラン」「AIホームページパック」「共用サーバーSDプラン」も、以下画面からもお手続きいただけます。)
ご契約のサービスが一覧表示されますので、解約を行われる「プラン名」をクリックします。
※画像は手順2で「お名前メール」をご選択いただいた場合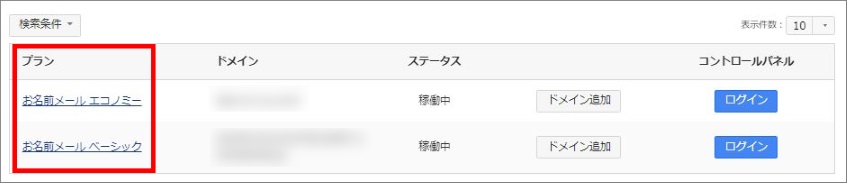
![]() ご利用サービス詳細画面にて、プラン情報項目の「ステータス」欄に表示される「解約」をクリックします。
ご利用サービス詳細画面にて、プラン情報項目の「ステータス」欄に表示される「解約」をクリックします。
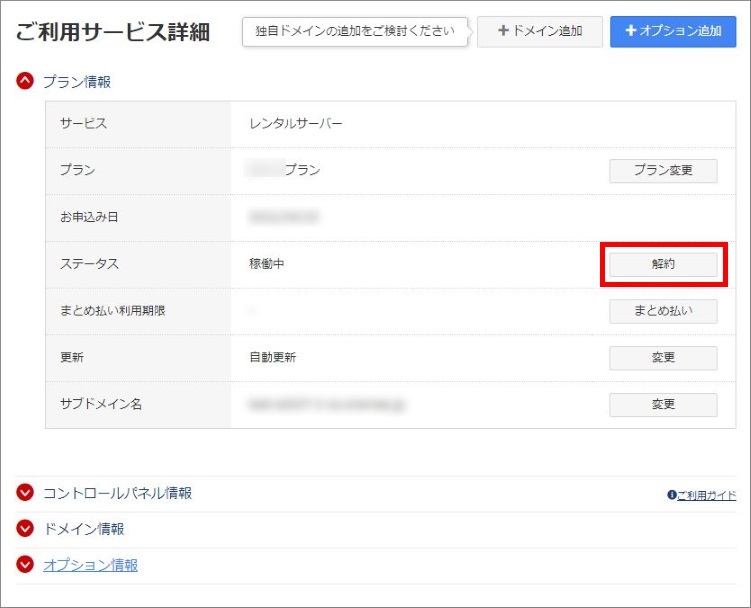
![]() 解約日をプルダウンで選択し、「次へ」をクリックします
解約日をプルダウンで選択し、「次へ」をクリックします
※「解約手続きの前に」や「解約の注意点とご確認」などの画面が表示される場合は
内容をご確認のうえ「解約する」をご選択ください。
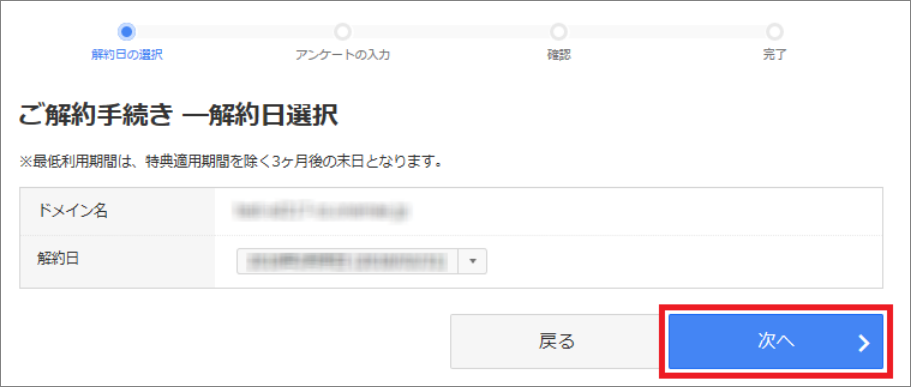
![]() お手数ですが、解約アンケートにご協力ください。
お手数ですが、解約アンケートにご協力ください。
ご入力が終わりましたら「次へ」をクリックしてください。
![]() 入力した内容をご確認のうえ「確定」をクリックしてください。
入力した内容をご確認のうえ「確定」をクリックしてください。
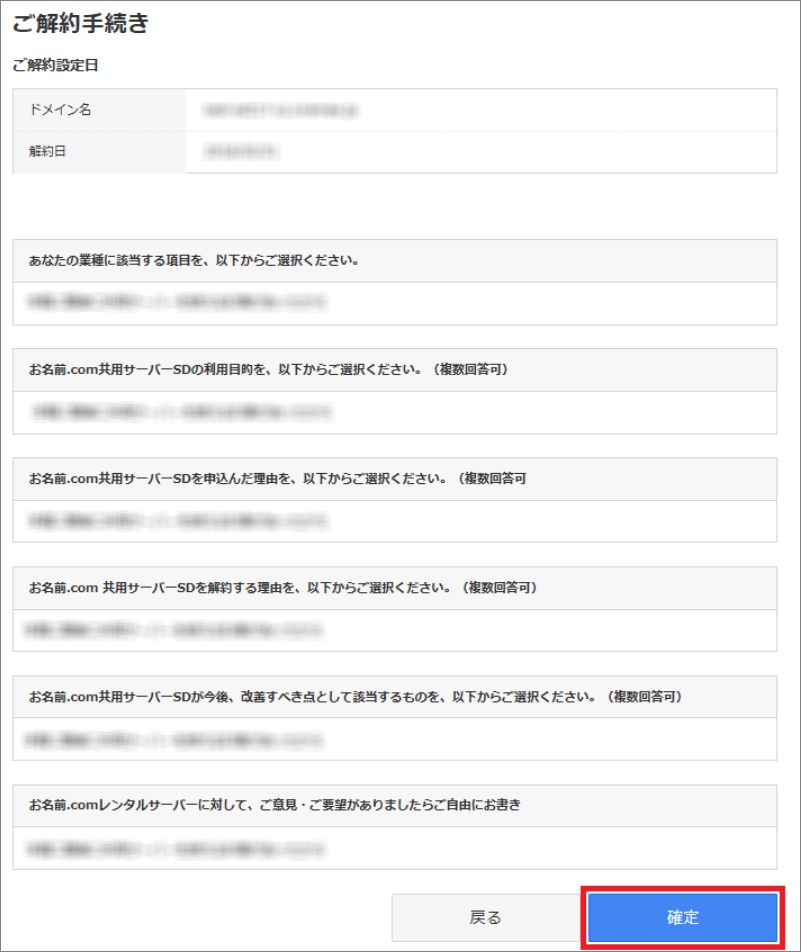
以上でお手続きは完了です。
![]() こちらへアクセスし、お名前IDとパスワードをご入力のうえ、「ログイン」をタップします。
こちらへアクセスし、お名前IDとパスワードをご入力のうえ、「ログイン」をタップします。

![]() 「ご利用状況」から解約を行われるサービスを選択します。
「ご利用状況」から解約を行われるサービスを選択します。
【例】「レンタルサーバー ベーシック」「レンタルサーバー RSプラン」「共用サーバーSDプラン」
をご契約の場合:『レンタルサーバー』をタップします。
※その他サービスをご利用の場合は『すべて表示』をタップし、該当サービス名をタップ
※画像は『レンタルサーバー』を選択した場合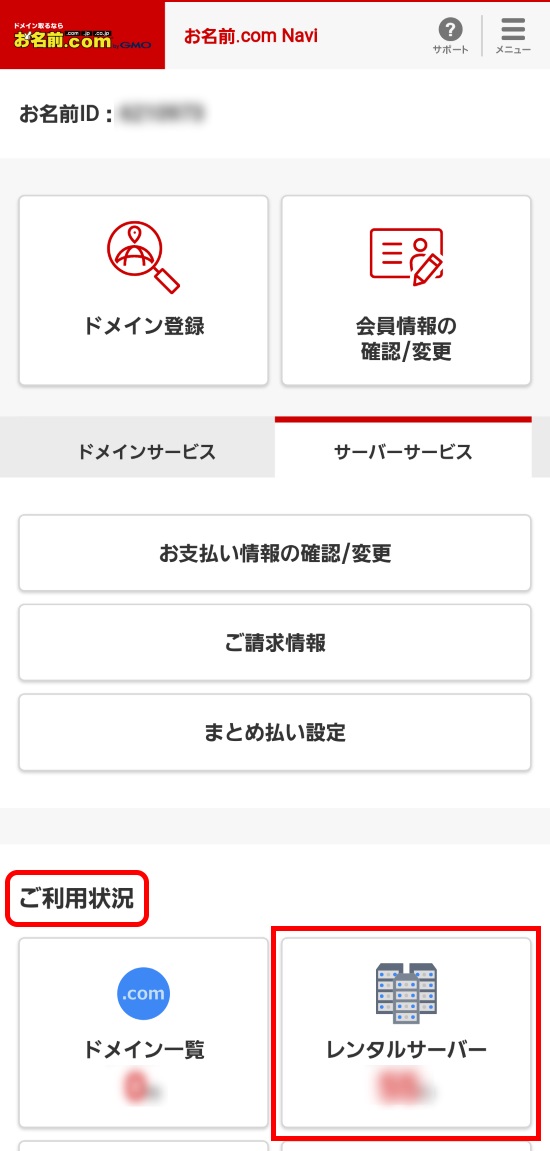
ドメイン更新画面が表示される場合は、右上「メニュー」をタップしてください。
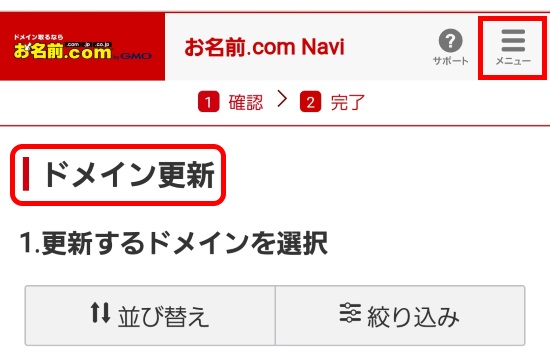
メインメニューが開きましたら、「サービス一覧」から「サーバー」をタップします。
「このサイトを離れますか?」と表示されましたら、「このページを離れる」をタップしてください。
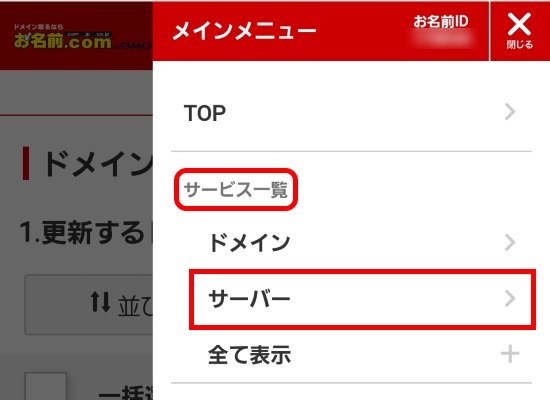
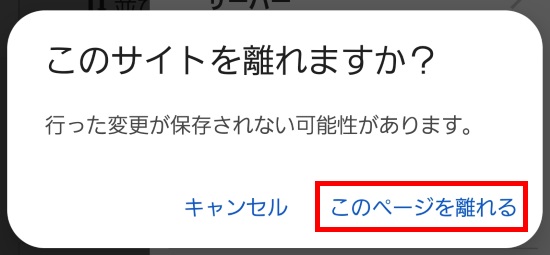
![]() ご契約のサービスが一覧表示されますので、解約を行われるプランの「詳細」をタップします。
ご契約のサービスが一覧表示されますので、解約を行われるプランの「詳細」をタップします。
※画像はレンタルサーバーRSプランの場合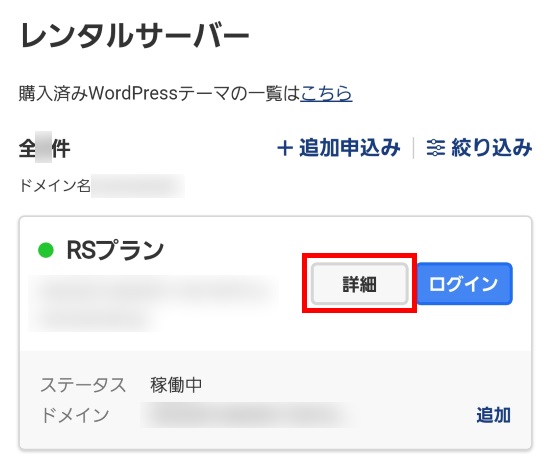
【こちらの手順以降は、PC版サイト表示となります】
![]() ご利用サービス詳細画面が表示されましたら、プラン情報欄の「解約」をタップします。
ご利用サービス詳細画面が表示されましたら、プラン情報欄の「解約」をタップします。
※画像はレンタルサーバーRSプランの場合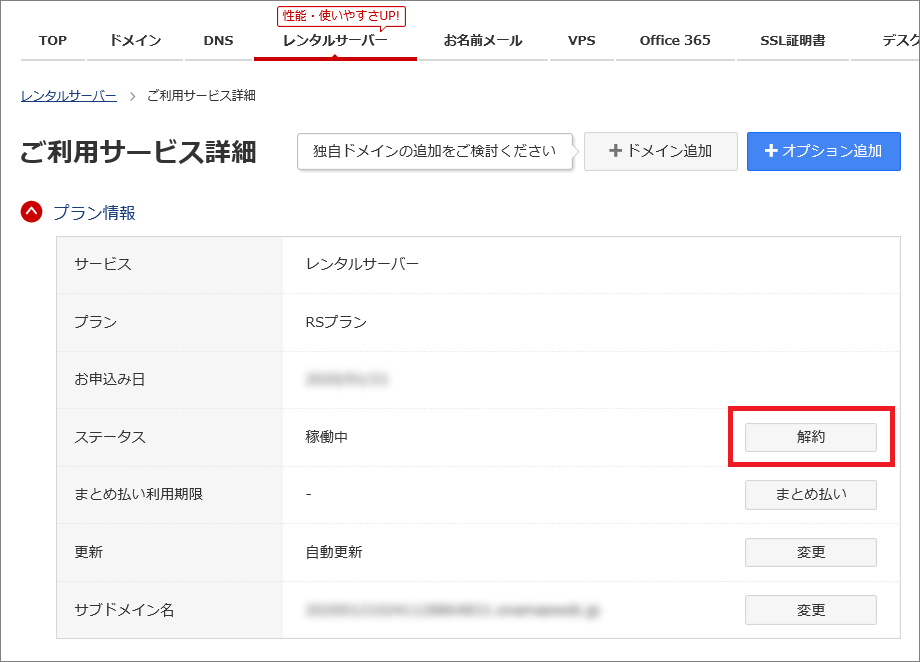
![]() 解約日をプルダウンで選択し、「次へ」をタップします
解約日をプルダウンで選択し、「次へ」をタップします
※「解約手続きの前に」や「解約の注意点とご確認」などの画面が表示される場合は
内容をご確認のうえ「解約する」をご選択ください。
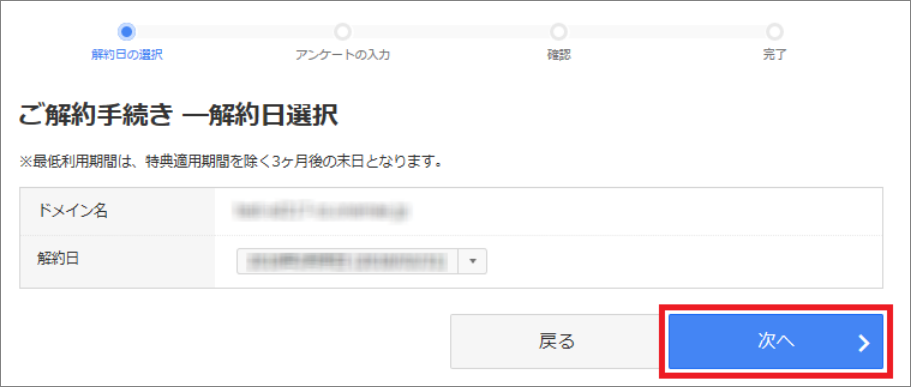
![]() お手数ですが、解約アンケートにご協力ください。
お手数ですが、解約アンケートにご協力ください。
ご入力が終わりましたら「次へ」をタップしてください。
![]() 入力した内容をご確認のうえ「確定」をタップしてください。
入力した内容をご確認のうえ「確定」をタップしてください。
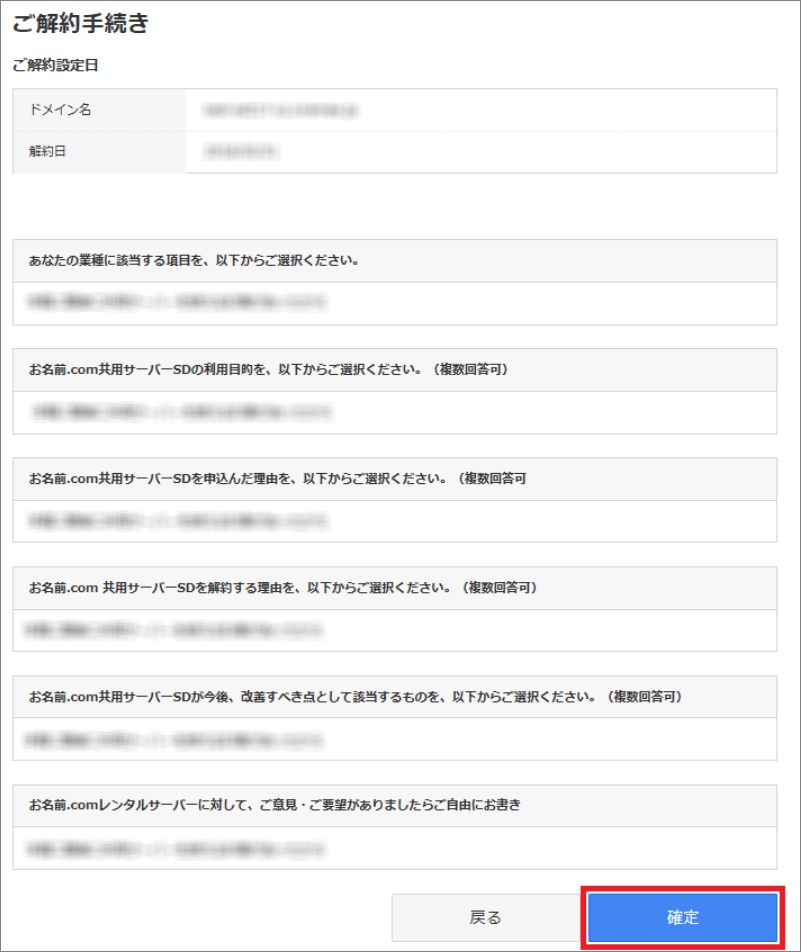
以上でお手続きは完了です。




