ネームサーバー/DNSについて
DNS関連機能の設定:DNSレコード設定
DNSレコードをお名前.com提供のDNSサーバーを用いて設定することができる機能です。
ご利用の際は事前にこちらをご確認ください。
・共用サーバー SD/GS/EX、プレミアサーバー Windowsプラン、シングルサービス及び、
セカンダリDNSとの併用はできませんのでご了承ください。
・日本語ドメインは、A / AAAA / CNAME レコードのみご利用いただくことが可能です。
ダイナミックDNSについても、DNSレコード設定にてレコード情報の編集が可能です。
1.こちらからログインを行います。

2.『ネームサーバー/DNS』へマウスを合わせると関連メニューが開きますので、
その中から『ドメインDNS設定』をクリックします。
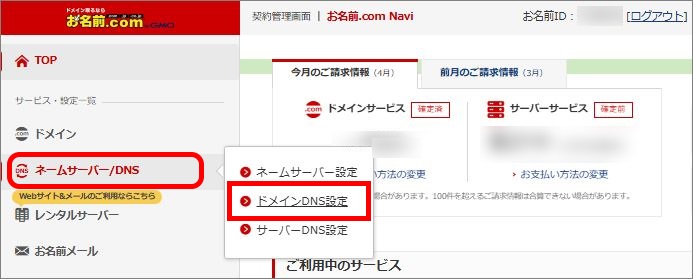
※表示される画面が異なる場合はこちらをクリック
『ドメインDNS設定』へ移動しようとした際に、
「更新手続きをお忘れではございませんか?」という画面が表示される場合は
「更新画面から移動する」をクリックしてください。

3.『DNS設定』欄に表示される、対象ドメイン名の『ドメインDNS』をクリックします。
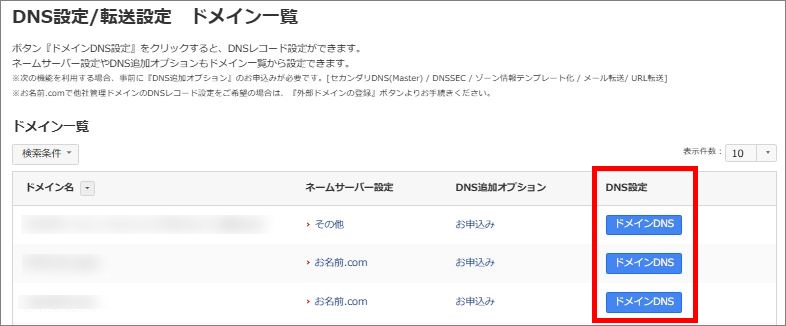
4.『DNSレコード設定』をクリックします。
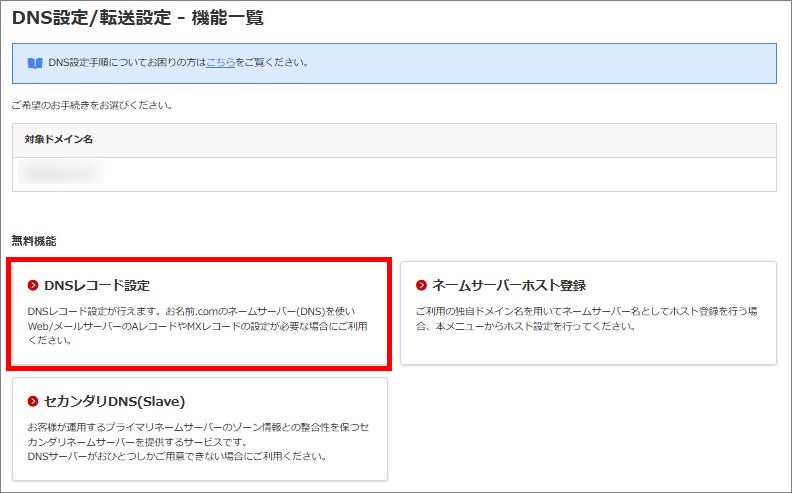
5.『レコード追加』タブをクリックし、情報を入力後、『追加』ボタンをクリックします。
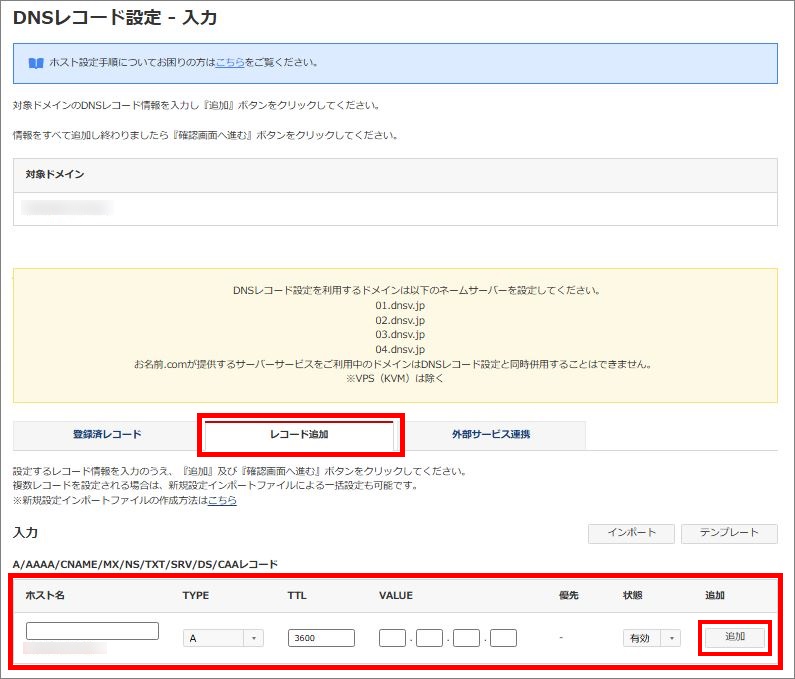
| 項目 | 入力例 | |
|---|---|---|
| ホスト名 | ホスト名(xxx.domain.comの場合はxxxのみ)を入力します。 A/AAAA/MX/TXT/SRVレコードの場合:空白で設定可能です。 A/AAAA/CNAMEレコードの場合:ワイルドカード(*)で設定可能です。 |
www * |
| TYPE | レコード種別を A/AAAA/CNAME/MX/NS/TXT/SRV/DS/CAA から選択します。 |
A |
| TTL | レコード情報の有効時間を 60-86400の間の秒数で入力します。 |
86400 |
| VALUE(TARGET) | Aレコード/AAAAはIPアドレスを入力します。 CNAME/MX/NS/SRVレコードはホスト名を入力します。 TXTレコードはテキストを入力します。 例として「~onamae.com」など記載しておりますが、 実際の値は利用するサービス(サーバー)によって異なります。 設定変更前に、必要な値をサーバー側にご確認ください。 |
|
| MX優先 | MXレコードを設定するときのみ優先順位を入力します。 (値が小さいほど優先度は高くなります。) |
10 |
| サービス名 | 必ず「_」アンダーバーを先頭にサービス名を入力します。 ワイルドカード(*)の設定も可能です。 |
_http |
| プロトコル | _tcpなど必ず「_」アンダーバーを先頭にプロトコル名を入力します。 | _tcp |
| PRIORITY | 同一サービスに対して 複数のサーバーが指定されている場合、値が小さい方を優先します。 0~65535が指定可能です。 |
86400 |
| WEIGHT | 同一サービスに対して複数のサーバが指定されており、 それぞれのPRIORITYフィールドに同じ値が指定されている場合は、 WEIGHT値で負荷分散を実現します。 0~65535が指定でき、0の場合は負荷分散を行いません。 |
86400 |
| PORT | サービスのポート番号を入力します。 0~65535が指定可能です。 |
86400 |
| FLAGS | クリティカルフラグを設定する場合は値に128を指定します。 それ以外の場合は値に0(ゼロ)を指定します。 |
0 |
| TAG | 指定するタグにより、 ホスト名に対し発行が行える認証局を設定します。 |
issue |
| 状態 | 対象レコードの有効・無効設定が可能です。 | - |
| 追加 | 対象のレコードを追加します。 | - |
| ネームサーバー 変更 |
チェック印をつけると レンタルDNSレコード設定完了と同時にネームサーバーを変更します。 |
- |
※各レコードの意味についてはFAQページをご確認ください。
また、サイト・ブログ作成など、各種サービスのご利用に必要なDNSレコードを簡単に設定できる機能もあります。
『外部サービス連携』タブを選択し、利用するサービスの『設定する』をクリックします。
該当のサービスに必要なレコード情報が自動入力されますので、ご確認のうえ、『追加』ボタンをクリックします。
※「Google Workspace」「Seesaaブログ」は『ページを開く』ボタンをクリックし、
外部サイトにて設定情報をご確認のうえ、お客様にてホスト情報をご入力ください。
| ツール | ブログ | サイト作成 |
|---|---|---|
| Google Workspace | Tumbler | ペライチ |
| Strikingly | ||
| SeeSaaブログ | BASE | |
| Bitly | フォームメーラー | |
| Livedoorブログ | STUDIO | |
| Shopify |
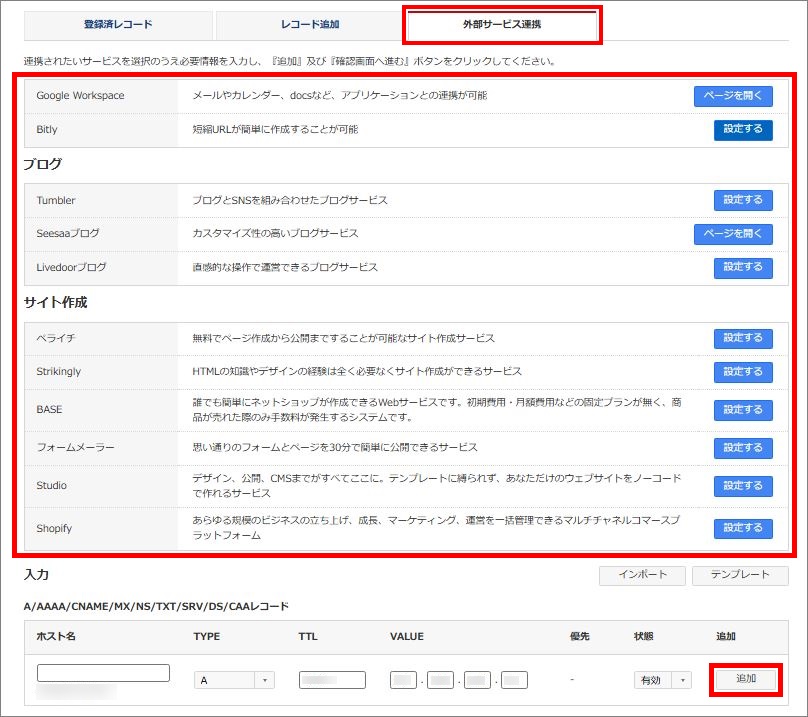
6.追加ボタンをクリックすると、「追加」項目に入力した情報が表示されます。
内容をご確認のうえ『確認画面へ進む』ボタンをクリックしてください。
※ネームサーバーを同時に変更する場合は、『DNSレコード設定用ネームサーバー変更確認』に
チェックをつけてください。
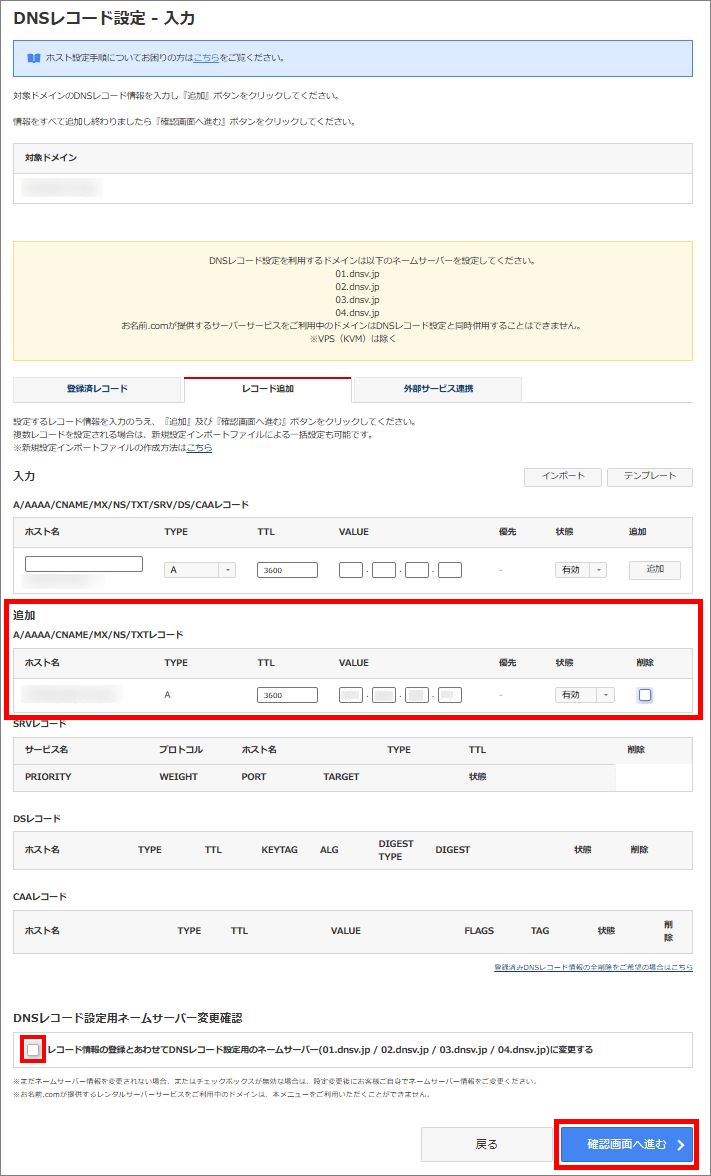
7.ドメインプロテクション(1ドメインあたり 1,078円/年)のお申込み画面が表示されます。
※ドメインプロテクションとは?
申し込みをご希望の場合は、お支払い方法をご設定のうえ『設定する』をクリックしてください。
申込みを希望しない場合は、『設定しない』をクリックします。
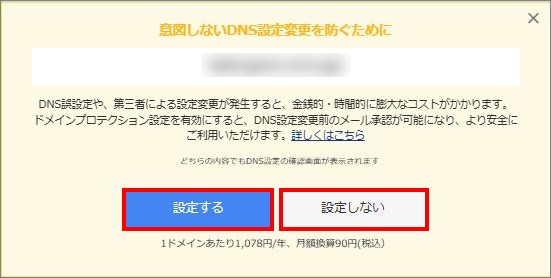
8.確認画面が表示されます。
ご入力内容に誤りがないことをご確認のうえ、『設定する』ボタンをクリックしてください。
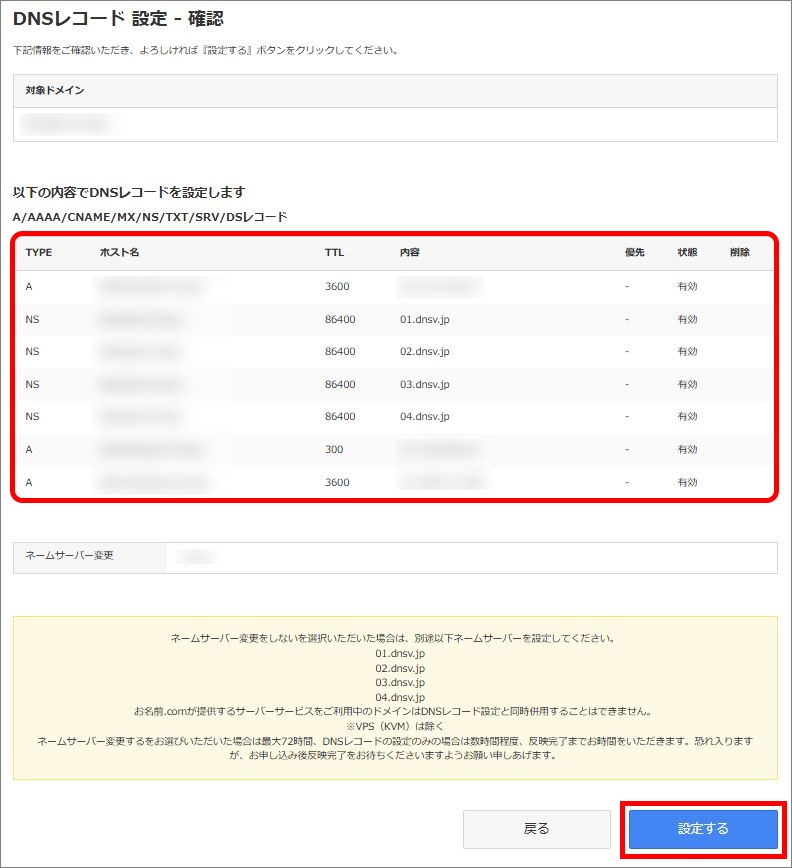
9.完了画面が表示されましたら、DNSレコードの新規追加は完了です。
お名前.com会員の連絡先メールアドレス宛にメールが送付されますので、併せてご確認ください。
1.こちらからログインを行います。

2.『ネームサーバー/DNS』へマウスを合わせると関連メニューが開きますので、
その中から『ドメインDNS設定』をクリックします。
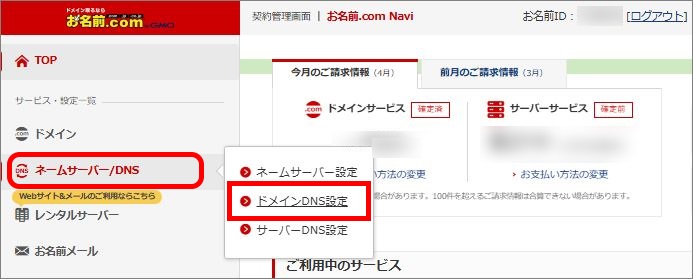
※表示される画面が異なる場合はこちらをクリック
『ドメインDNS設定』へ移動しようとした際に、
「更新手続きをお忘れではございませんか?」という画面が表示される場合は
「更新画面から移動する」をクリックしてください。

3.『DNS設定』欄に表示される、対象ドメイン名の『ドメインDNS』をクリックします。
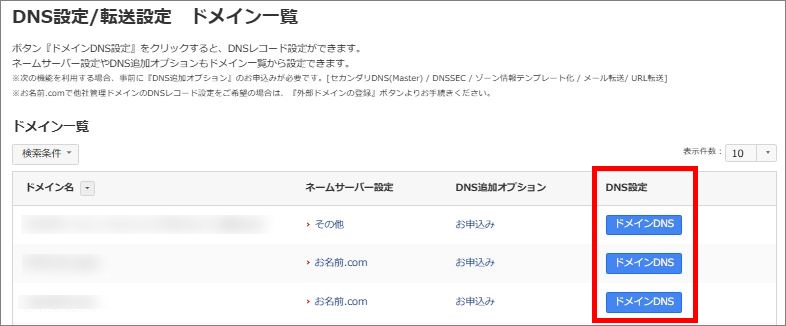
4.『DNSレコード設定』をクリックします。
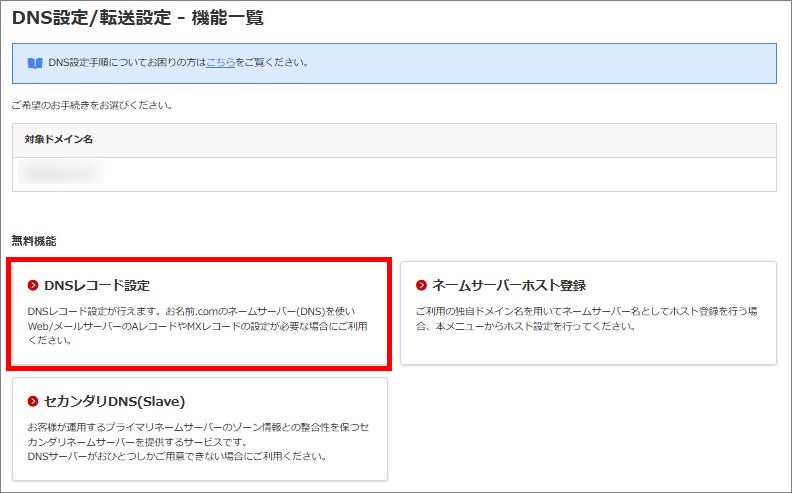
5.『登録済レコード』タブをクリックします。
修正する場合は登録済みレコードの内容を変更し、削除する場合は削除チェックボックスをクリックし、
『確認画面へ進む』をクリックします。
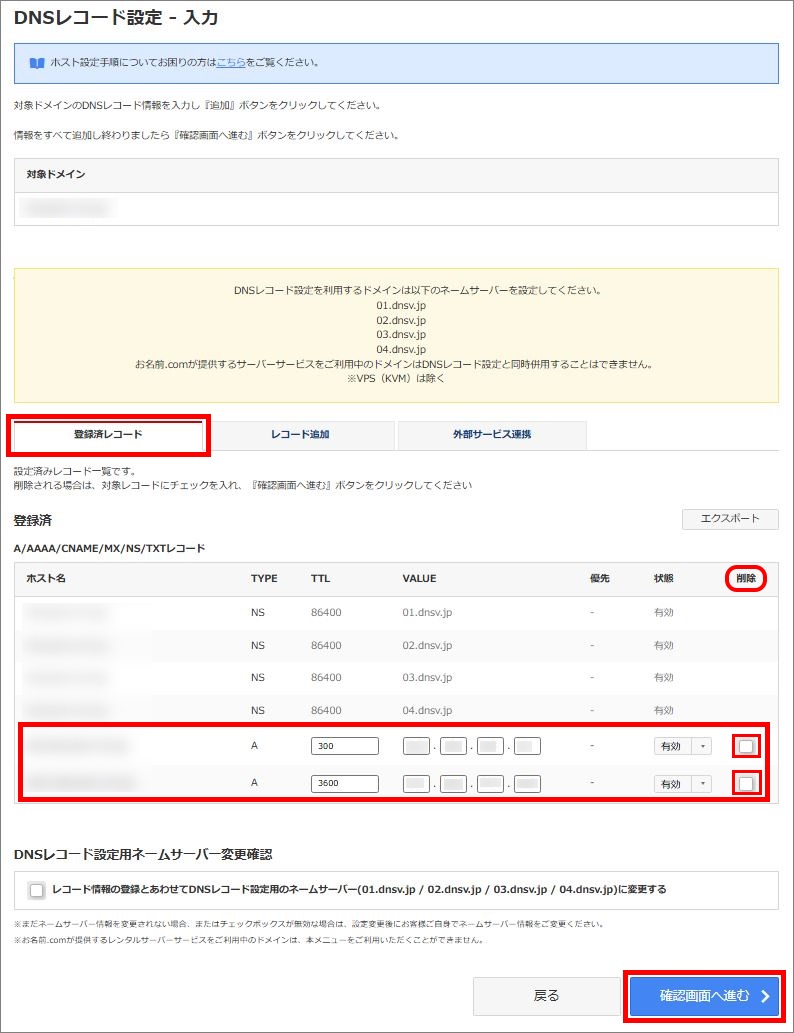
6.ドメインプロテクション(1ドメインあたり 1,078円/年)のお申込み画面が表示されます。
※ドメインプロテクションとは?
申し込みをご希望の場合は、お支払い方法をご設定のうえ『設定する』をクリックしてください。
申込みを希望しない場合は、『設定しない』をクリックします。
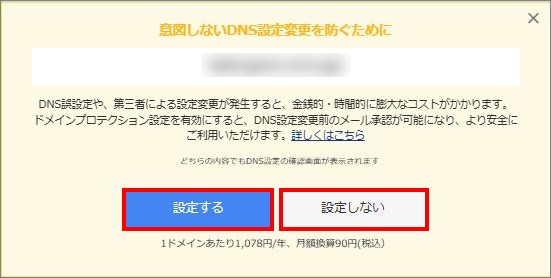
7.確認画面が表示されます。
ご入力内容に誤りがないことをご確認のうえ、『設定する』ボタンをクリックしてください。
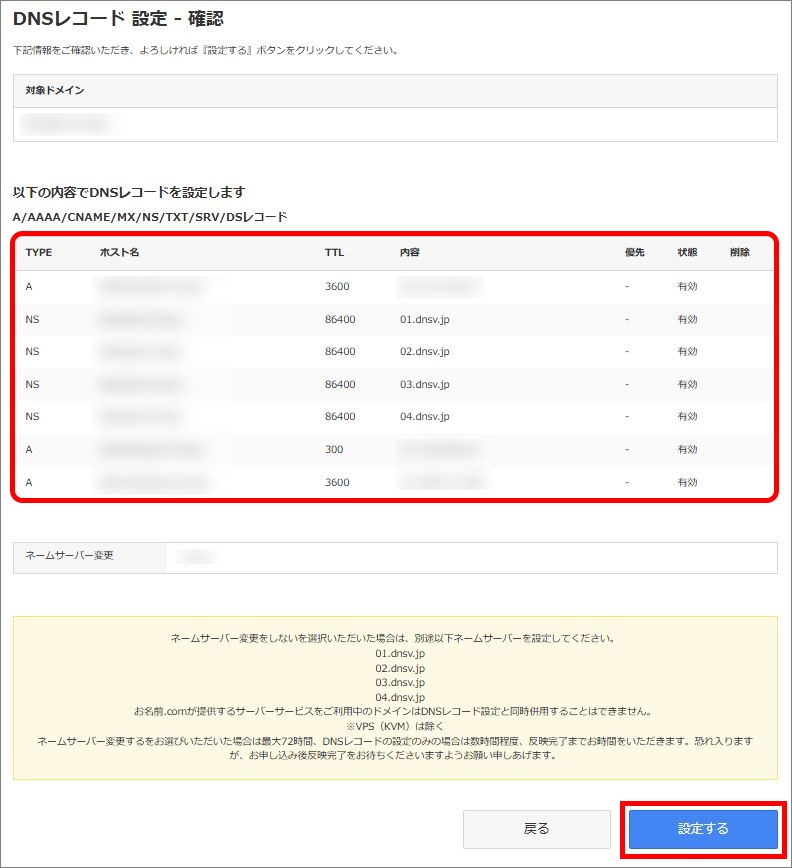
8.申請完了画面が表示され、DNSレコードの編集・削除は完了です。
お名前.com会員の連絡先メールアドレス宛にメールが送付されますので、併せてご確認ください。
DNSレコード設定の情報を全て削除したい場合のお手続きとなります。
削除が完了となりました後、設定を元に戻すことはできませんのでご注意ください。
1.こちらからログインを行います。

2.『ネームサーバー/DNS』へマウスを合わせると関連メニューが開きますので、
その中から『ドメインDNS設定』をクリックします。
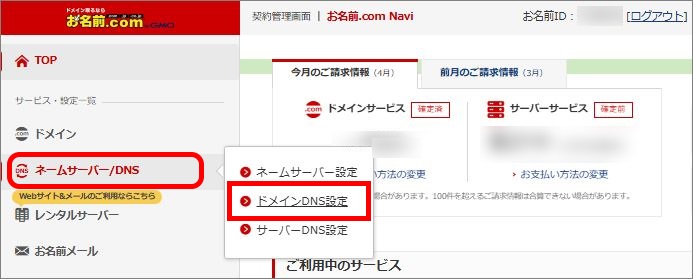
※表示される画面が異なる場合はこちらをクリック
『ドメインDNS設定』へ移動しようとした際に、
「更新手続きをお忘れではございませんか?」という画面が表示される場合は
「更新画面から移動する」をクリックしてください。

3.画面下部にある『DNS追加オプションの解約・DNSレコード設定削除のお手続きはこちら』をクリックします。
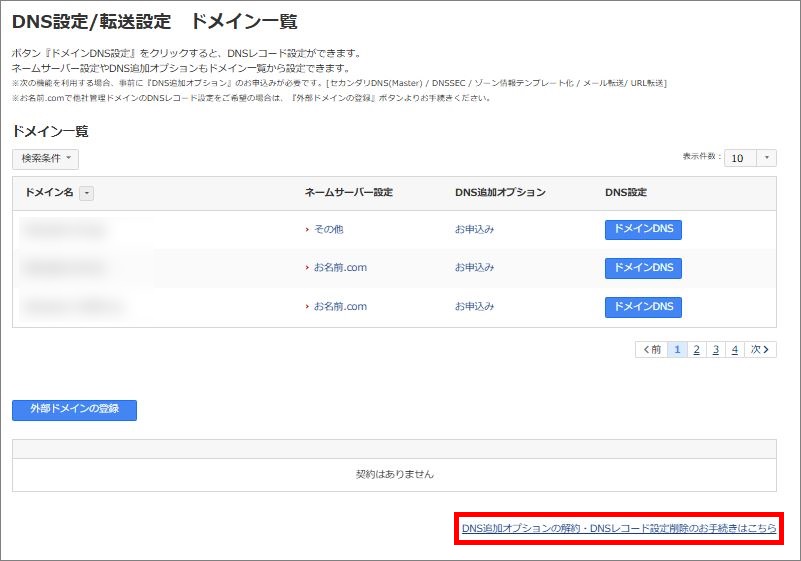
4.「DNSレコード設定のゾーン削除」を選択し、『次へ』をクリックします。
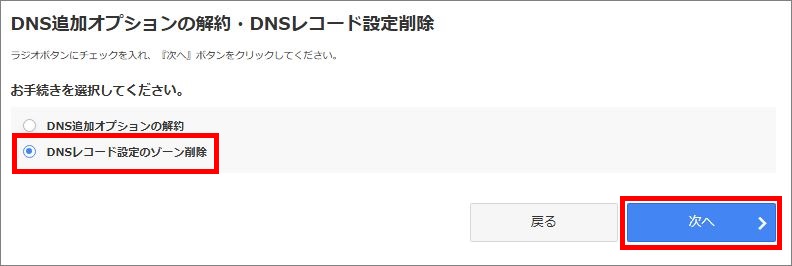
5.ゾーン削除対象のドメイン名を選択し、『確認画面へ進む』をクリックします。
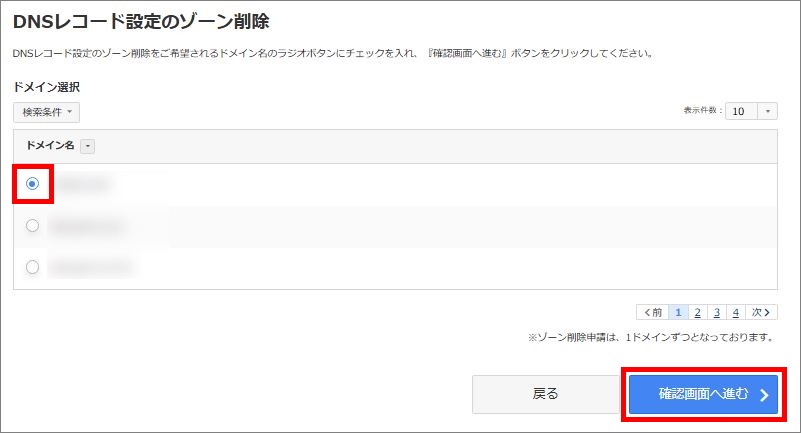
6.お申し込み内容が表示されますので、内容をご確認のうえ、『注意事項に同意し、手続きに申込みます。』
にチェックを入れ、『規約に同意し、上記内容を申し込む』をクリックしてください。
※再度設定をご希望の場合には、あらためてDNSレコード設定の設定が必要となります。
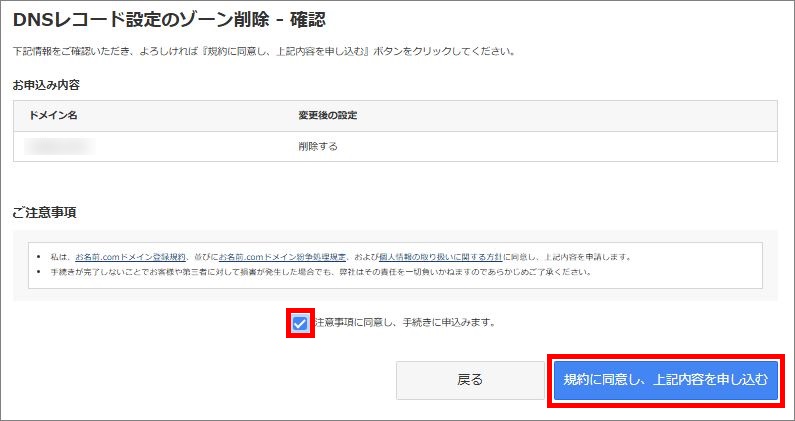
1.『ドメイン設定』メニューから『DNS関連機能の設定』をクリックします。
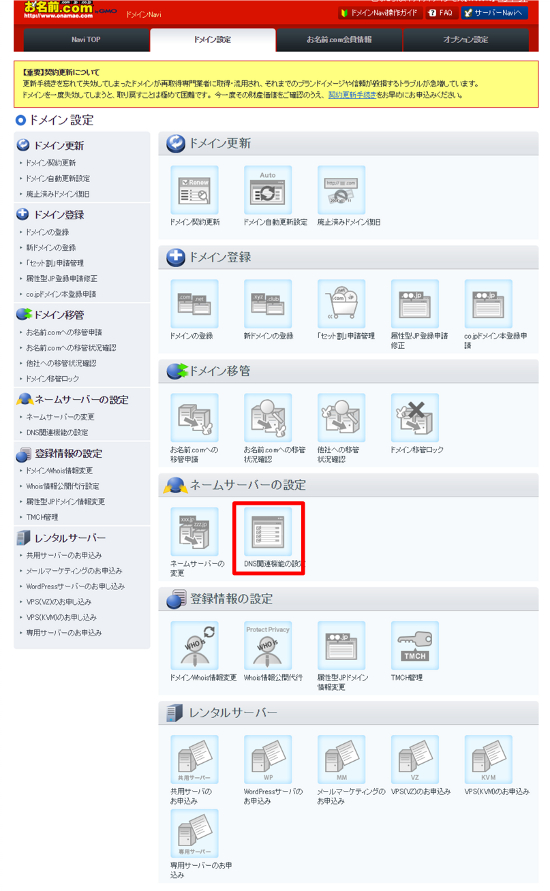
ログイン時、ドメインの更新画面が表示される場合は
画面上部の『ドメイン設定』をクリックして更新画面から移動してください。
その際、ポップアップが表示されますが、ご利用のブラウザにより
ポップアップの文言が異なる場合がございます。
<参考>
■Chromeの場合
1.「ドメイン設定」タブをクリックする
2.ポップアップがでてきます。「このページを離れる」をクリックしてください。

■Internet Explorerの場合
1.「ドメイン設定」タブをクリックする
2.ポップアップがでてきます。「このページから移動」をクリックしてください。

2.対象のドメイン名にチェックをし、『次へ進む』をクリックします。
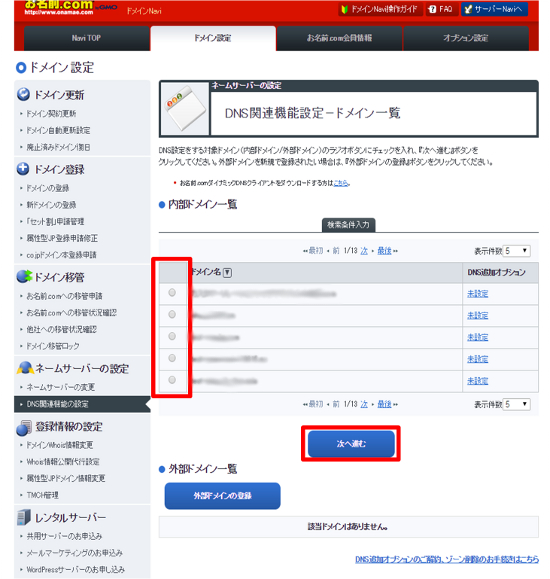
3.「DNSレコード設定を利用する」の『設定する』をクリックします。

4.入力画面が表示されます。各情報を入力し、『追加』ボタンをクリックしてください。
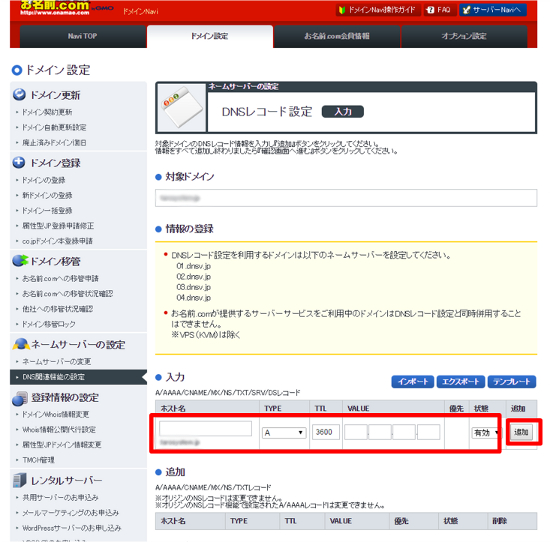
| 項目 | 入力例 | |
|---|---|---|
| ホスト名 | ホスト名(xxx.domain.comの場合はxxxのみ)を入力します。 A/AAAA/MX/TXT/SRVレコードの場合:空白で設定可能です。 A/AAAA/CNAMEレコードの場合:ワイルドカード(*)で設定可能です。 |
www * |
| TYPE | レコード種別を A/AAAA/CNAME/MX/NS/TXT/SRV/DS/CAA から選択します。 |
A |
| TTL | レコード情報の有効時間を 60-86400の間の秒数で入力します。 |
86400 |
| VALUE(TARGET) | Aレコード/AAAAはIPアドレスを入力します。 CNAME/MX/NS/SRVレコードはホスト名を入力します。 TXTレコードはテキストを入力します。 例として「~onamae.com」など記載しておりますが、 実際の値は利用するサービス(サーバー)によって異なります。 設定変更前に、必要な値をサーバー側にご確認ください。 |
|
| MX優先 | MXレコードを設定するときのみ優先順位を入力します。 (値が小さいほど優先度は高くなります。) |
10 |
| サービス名 | 必ず「_」アンダーバーを先頭にサービス名を入力します。 ワイルドカード(*)の設定も可能です。 |
_http |
| プロトコル | _tcpなど必ず「_」アンダーバーを先頭にプロトコル名を入力します。 | _tcp |
| PRIORITY | 同一サービスに対して 複数のサーバーが指定されている場合、値が小さい方を優先します。 0~65535が指定可能です。 |
86400 |
| WEIGHT | 同一サービスに対して複数のサーバが指定されており、 それぞれのPRIORITYフィールドに同じ値が指定されている場合は、 WEIGHT値で負荷分散を実現します。 0~65535が指定でき、0の場合は負荷分散を行いません。 |
86400 |
| PORT | サービスのポート番号を入力します。 0~65535が指定可能です。 |
86400 |
| FLAGS | クリティカルフラグを設定する場合は値に128を指定します。 それ以外の場合は値に0(ゼロ)を指定します。 |
0 |
| TAG | 指定するタグにより、 ホスト名に対し発行が行える認証局を設定します。 |
issue |
| 状態 | 対象レコードの有効・無効設定が可能です。 | - |
| 追加 | 対象のレコードを追加します。 | - |
| ネームサーバー 変更 |
チェック印をつけると レンタルDNSレコード設定完了と同時にネームサーバーを変更します。 |
- |
※各レコードの意味についてはFAQページをご確認ください。
5.追加ボタンをクリックすると、「追加」項目に入力した情報が表示されます。
内容をご確認のうえ『確認画面へ進む』ボタンをクリックしてください。
※ネームサーバーを同時に変更する場合は、チェック印をつけてください。
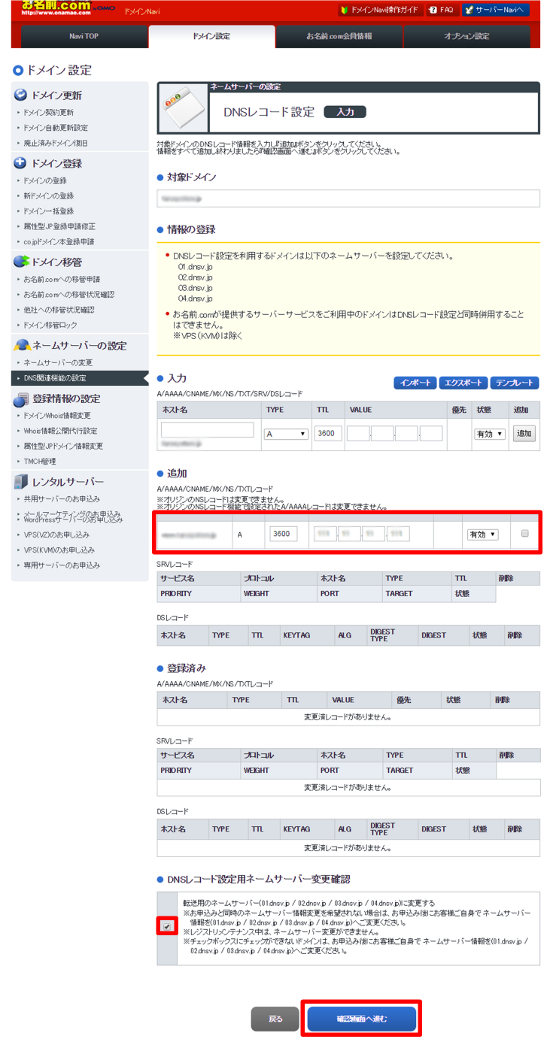
6.確認画面が表示されます。
ご入力内容に誤りがないことをご確認のうえ、『設定する』ボタンをクリックしてください。
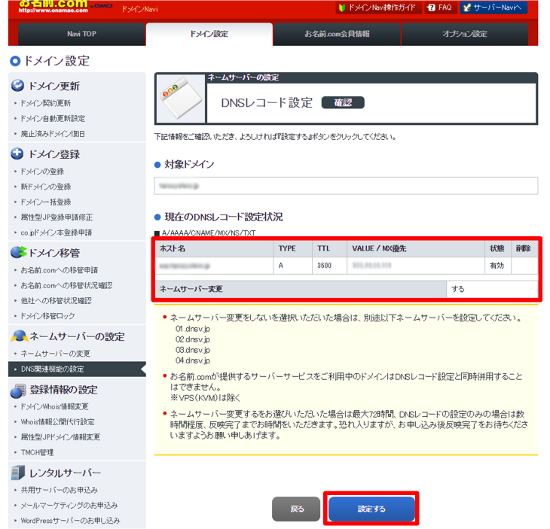
7.完了画面が表示され、DNSレコードの新規追加は完了です。
お名前.com会員の連絡先メールアドレス宛にメールが送付されますので、併せてご確認ください。
1.修正する場合は登録済みレコードの内容を変更し、削除する場合は削除チェックボックスをクリックします。
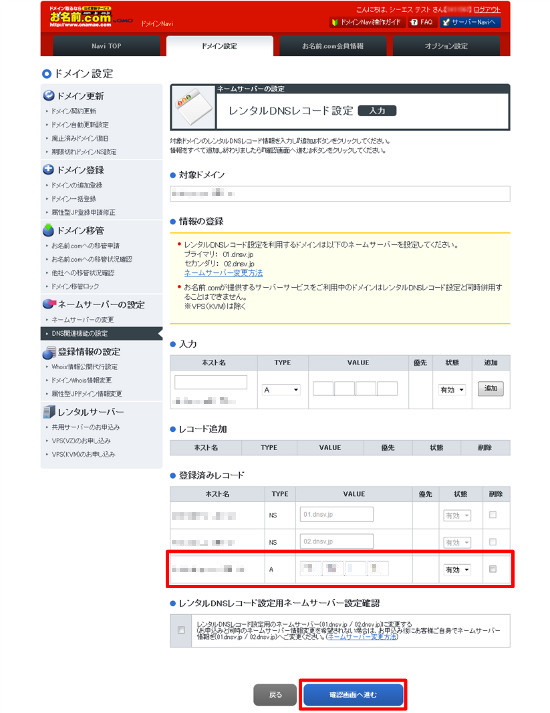
2.確認画面が表示されます。
ご入力内容に誤りがないことをご確認のうえ、『設定する』ボタンをクリックしてください。
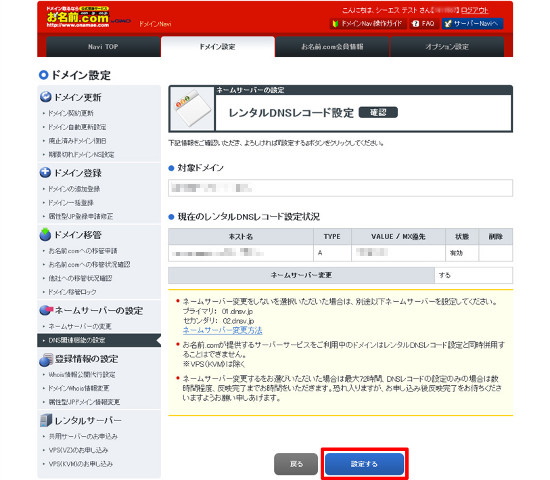
3.申請完了画面が表示され、DNSレコードの編集・削除は完了です。
お名前.com会員の連絡先メールアドレス宛にメールが送付されますので、併せてご確認ください。
DNSレコード設定の情報を全て削除したい場合のお手続きとなります。
削除が完了となりました後、設定を元に戻すことはできませんのでご注意ください。
1.「ドメイン設定」のタブをクリックします。
2.「DNS関連機能の設定」をクリックします。
3.画面下部にある「DNS追加オプションのご解約、ゾーン削除のお手続きはこちら」をクリックします。
4.「DNSレコード設定のゾーン削除」にチェックし、「次へ進む」をクリックします。
5.削除対象ドメイン名にチェックを入れ「確認画面へ進む」をクリックします。
6.お申し込み内容が表示されますので『規約に同意し、上記内容を申し込む』をクリックしてください。
※再度設定をご希望の場合には、あらためてDNSレコード設定の設定が必要となります。




