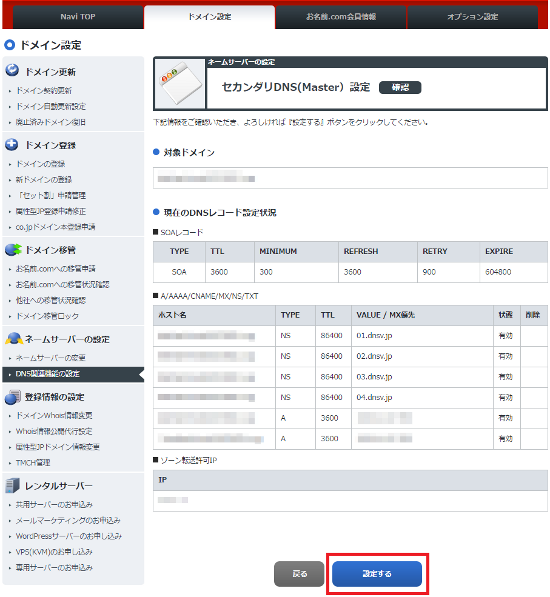ネームサーバー/DNSについて
DNS関連機能の設定:セカンダリDNS(Master)
お名前.comにて提供しているDNSサーバー(01.dnsv.jp~04.dnsv.jp)の設定情報をMasterとして、
セカンダリを別の業者のネームサーバーにゾーン転送することにより、
最大5つまでの拠点へ負荷を分散させることが可能になります。
また、IPのなりすまし対策としてTSIG(Transaction Signature)を設定し署名を行うことで
セキュリティ対策も可能になります。
1.こちらからログインを行います。

2.『ネームサーバー設定』へマウスを合わせると関連メニューが開きますので、
その中から『ドメインのDNSレコード設定』をクリックします。
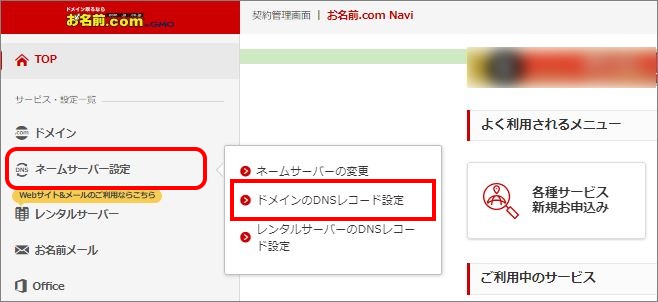
※表示される画面が異なる場合はこちらをクリック
『ドメインのDNSレコード設定』へ移動しようとした際に、
「更新手続きをお忘れではございませんか?」という画面が表示される場合は
「更新画面から移動する」をクリックしてください。

3.DNS追加オプションが【設定済み】であることをご確認のうえ
対象のドメイン名を選択し『次へ』をクリックします。
※DNS追加オプションが未設定の場合は、先にDNS追加オプションのお申込みが必要です。
DNS追加オプションのお申込みはこちら
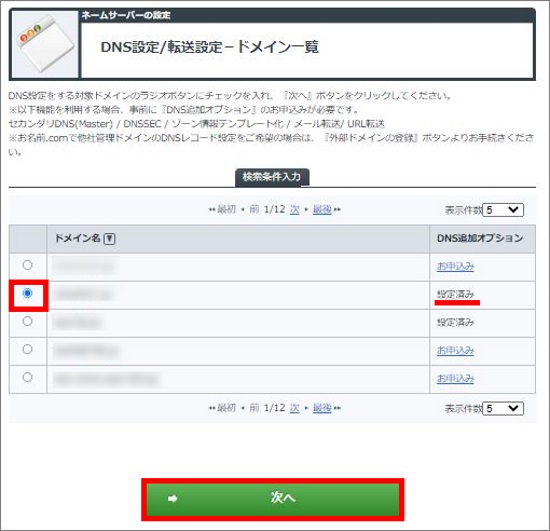
4.「セカンダリDNS(Master)を利用する」の『設定する』をクリックします。
※事前にDNS追加オプションのお申し込みが完了している必要がございます。
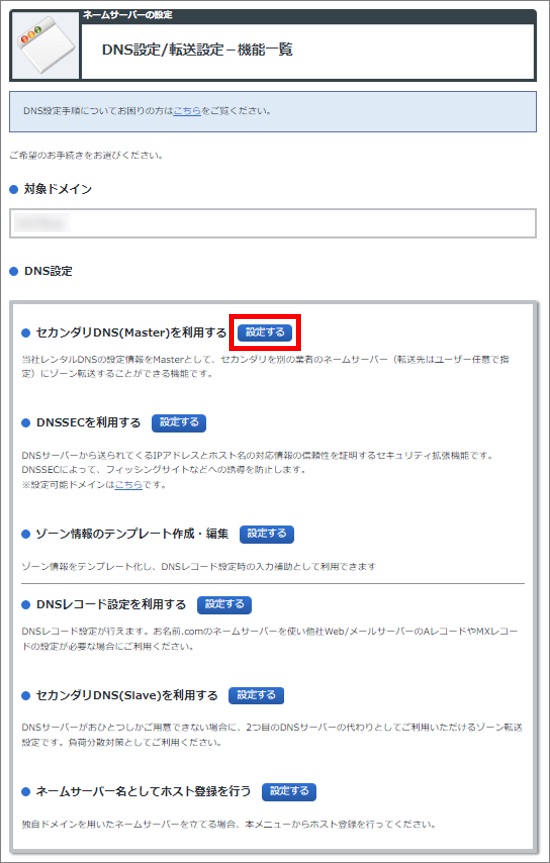
5.DNSレコード情報の入力画面が表示されますので、必要項目を入力し
『確認画面へ進む』をクリックします。
※ TSIG情報が発行済みの場合、ラジオボタンの下に「既存のTSIG情報」として表示されます。
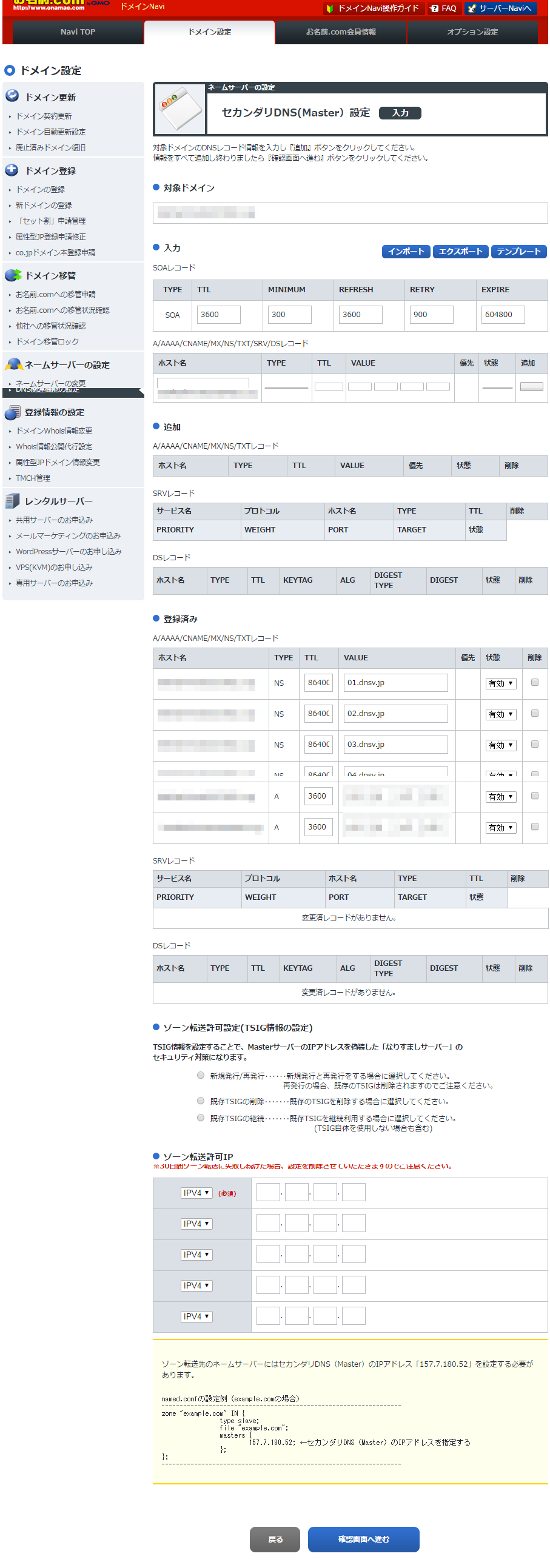
6.確認画面が表示されますので、入力内容をご確認のうえ『設定する』をクリックしてください。
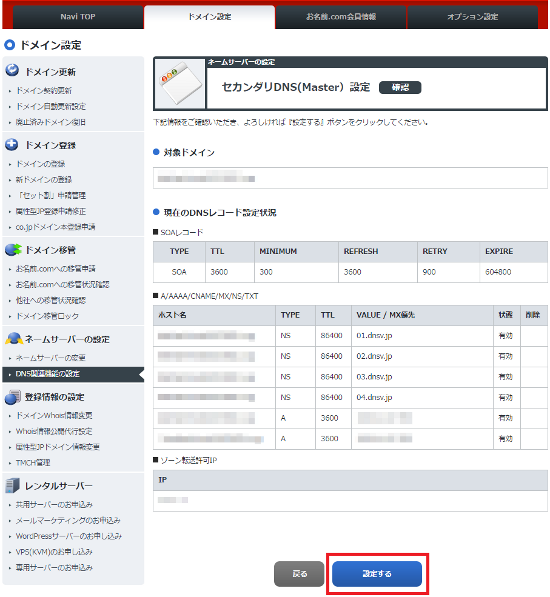
1.『ドメイン設定』メニューから『DNS関連機能の設定』をクリックします。
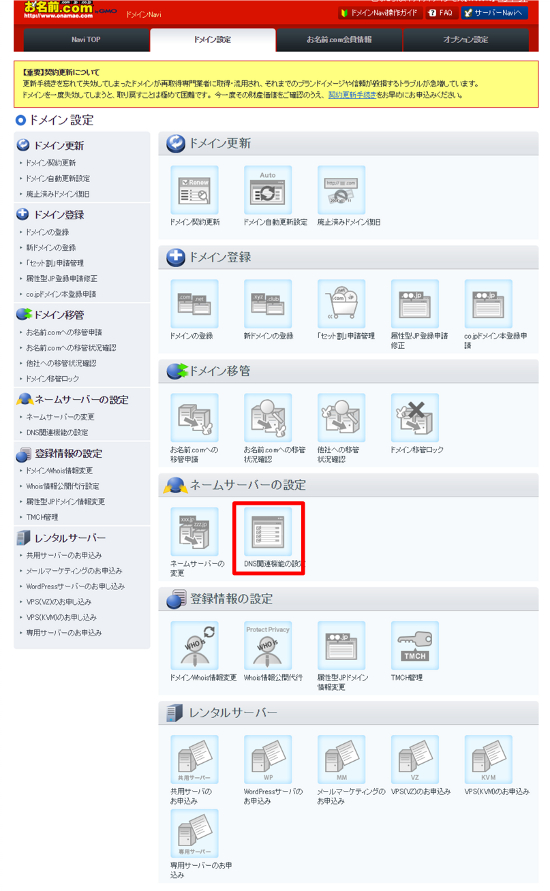
ログイン時、ドメインの更新画面が表示される場合は
画面上部の『ドメイン設定』をクリックして更新画面から移動してください。
その際、ポップアップが表示されますが、ご利用のブラウザにより
ポップアップの文言が異なる場合がございます。
<参考>
■Chromeの場合
1.「ドメイン設定」タブをクリックする
2.ポップアップがでてきます。「このページを離れる」をクリックしてください。

■Internet Explorerの場合
1.「ドメイン設定」タブをクリックする
2.ポップアップがでてきます。「このページから移動」をクリックしてください。

2.DNS追加オプションが【設定済み】であることをご確認のうえ
対象のドメイン名を選択し『次へ進む』をクリックします。
※DNS追加オプションが未設定の場合は、先にDNS追加オプションの申し込みが必要です。
DNS追加オプションのお申込みはこちら
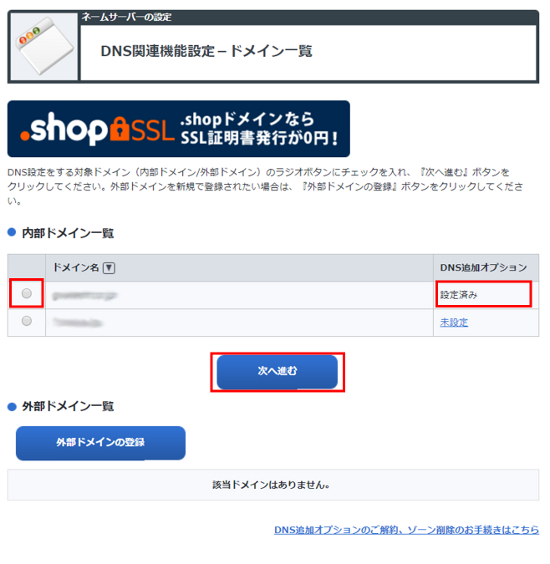
3.「セカンダリDNS(Master)を利用する」の『設定する』をクリックします。
※事前にDNS追加オプションのお申し込みが完了している必要がございます。
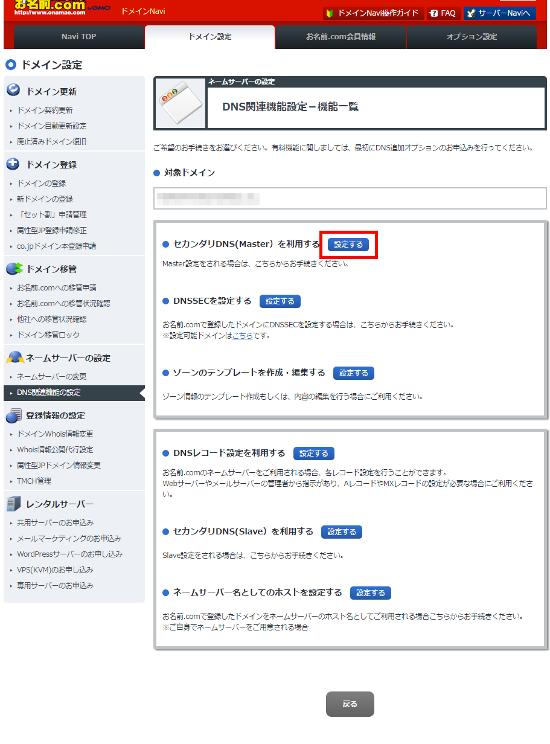
4.DNSレコード情報の入力画面が表示されますので、必要項目を入力し
『確認画面へ進む』をクリックします。
※ TSIG情報が発行済みの場合、ラジオボタンの下に「既存のTSIG情報」として表示されます。
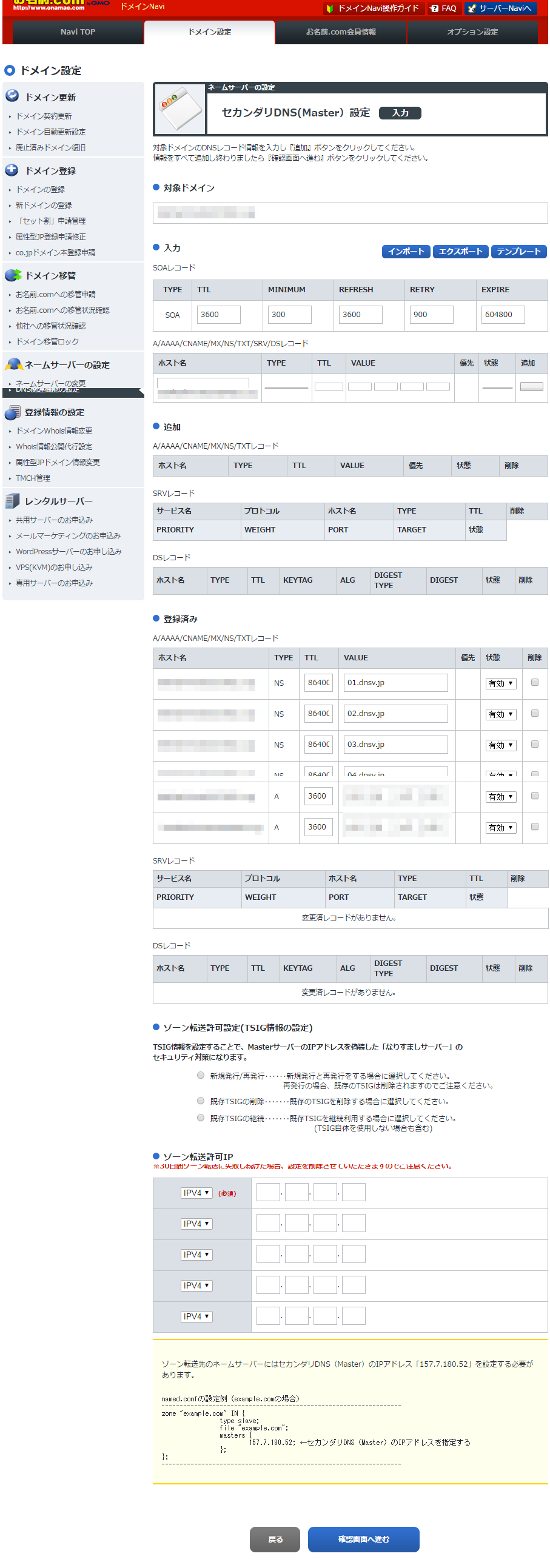
5.確認画面が表示されますので、入力内容をご確認のうえ『設定する』をクリックしてください。