ドメインサービスのご契約について
管理ドメインのグループ設定
管理しているドメインをグループ分けすることができます。
グループ分けして管理を行うと、ドメイン情報の変更やドメイン契約更新時などを
一括で手続き出来るため、大変便利です。
【活用例】
・部署ごとにまとめる
・クライアントごとにまとめる など
![]() こちらからログインを行います。
こちらからログインを行います。

![]() 『ドメイン』へマウスを合わせると関連メニューが開きますので
『ドメイン』へマウスを合わせると関連メニューが開きますので
その中から『利用ドメイン一覧』をクリックします。
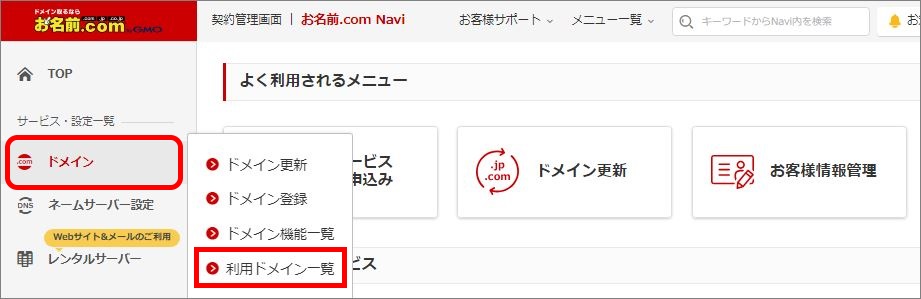
※表示される画面が異なる場合はこちらをクリック
『利用ドメイン一覧』へ移動しようとした際に、
「更新手続きをお忘れではございませんか?」という画面が表示される場合は
「更新画面から移動する」をクリックしてください。

![]() 「ドメイン一覧」画面が表示されます。
「ドメイン一覧」画面が表示されます。
ドメイン一覧の左下に表示されます『グループ設定』をクリックします。
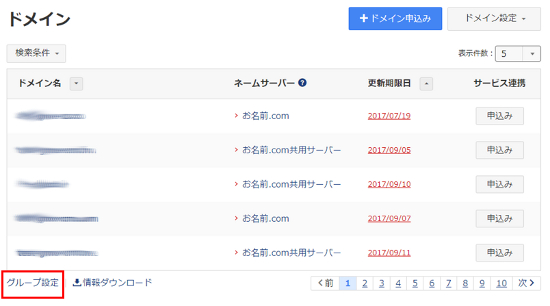
![]() 『新規追加』をクリックします。
『新規追加』をクリックします。
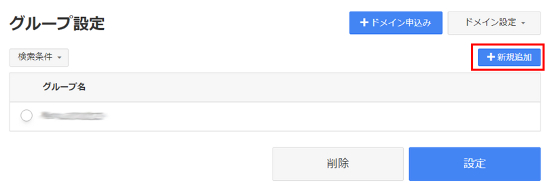
![]() 「グループ名」へ任意の名称をご入力いただき、対象ドメインをチェックされたうえ、『確定』ボタンをクリックします。
「グループ名」へ任意の名称をご入力いただき、対象ドメインをチェックされたうえ、『確定』ボタンをクリックします。
※対象ドメインは後ほど追加・削除できます
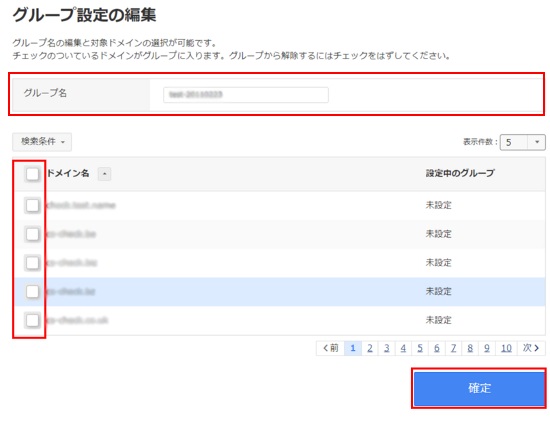
![]() 確認画面が表示されますので、入力されたグループ名をご確認のうえ、『OK』をクリックしてください。
確認画面が表示されますので、入力されたグループ名をご確認のうえ、『OK』をクリックしてください。
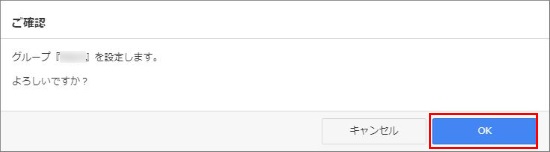
「成功しました。」と表示されましたら、作成完了です。
![]() こちらからログインを行います。
こちらからログインを行います。

![]() 『ドメイン』へマウスを合わせると関連メニューが開きますので
『ドメイン』へマウスを合わせると関連メニューが開きますので
その中から『利用ドメイン一覧』をクリックします。
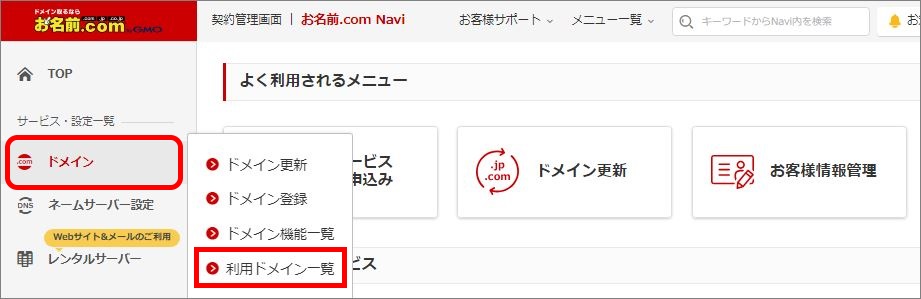
※表示される画面が異なる場合はこちらをクリック
『利用ドメイン一覧』へ移動しようとした際に、
「更新手続きをお忘れではございませんか?」という画面が表示される場合は
「更新画面から移動する」をクリックしてください。

![]() 「ドメイン一覧」画面が表示されます。
「ドメイン一覧」画面が表示されます。
ドメイン一覧の左下に表示されます『グループ設定』をクリックします。
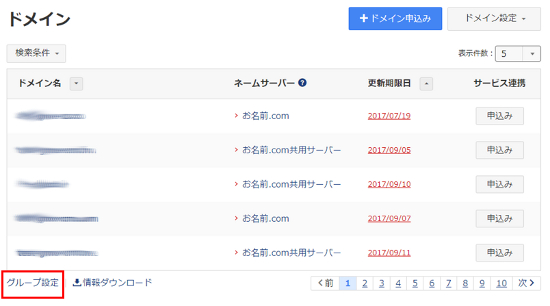
![]() グループ設定画面が表示されます。
グループ設定画面が表示されます。
編集をご希望のグループ名を選択し『設定』をクリックします。
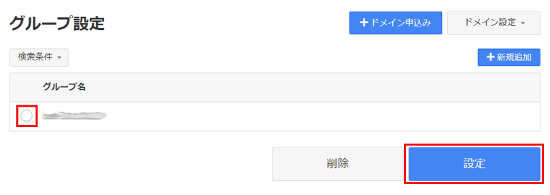
![]() 追加されるドメインのチェックボックスをクリックします。
追加されるドメインのチェックボックスをクリックします。
グループから解除される場合は、チェックをはずします。
希望のドメインのみチェックを入れた状態で『確定』をクリックします。
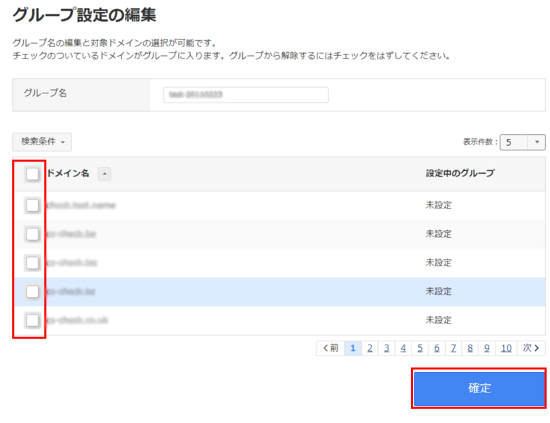
![]() 確認画面が表示されますので、ご確認のうえ『OK』をクリックしてください。
確認画面が表示されますので、ご確認のうえ『OK』をクリックしてください。
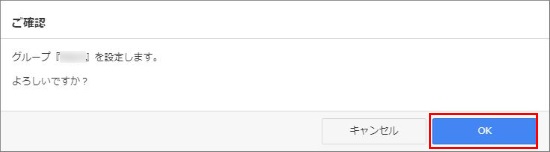
「成功しました。」と表示されましたら、編集完了です。
![]() こちらからログインを行います。
こちらからログインを行います。

![]() 『ドメイン』へマウスを合わせると関連メニューが開きますので
『ドメイン』へマウスを合わせると関連メニューが開きますので
その中から『利用ドメイン一覧』をクリックします。
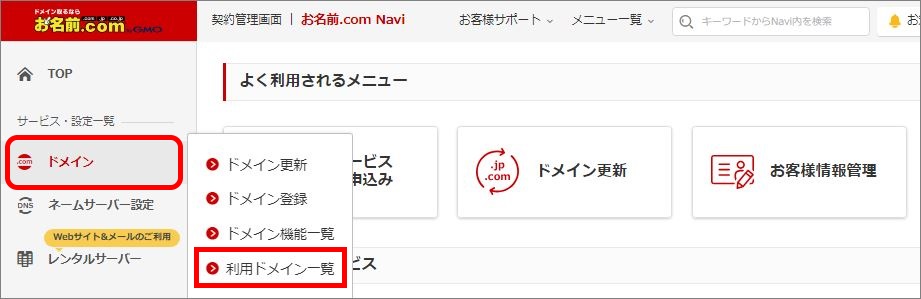
※表示される画面が異なる場合はこちらをクリック
『利用ドメイン一覧』へ移動しようとした際に、
「更新手続きをお忘れではございませんか?」という画面が表示される場合は
「更新画面から移動する」をクリックしてください。

![]() 「ドメイン一覧」画面が表示されます。
「ドメイン一覧」画面が表示されます。
ドメイン一覧の左下に表示されます『グループ設定』をクリックします。
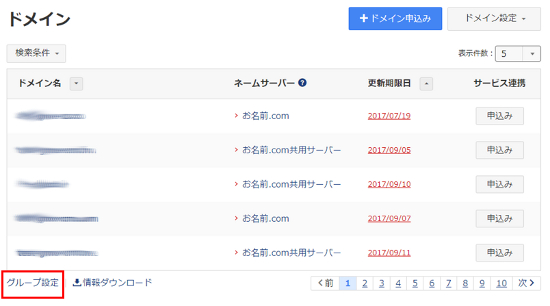
![]() グループ設定画面が表示されます。
グループ設定画面が表示されます。
削除をご希望のグループ名にチェックを入れ、『削除』をクリックします。
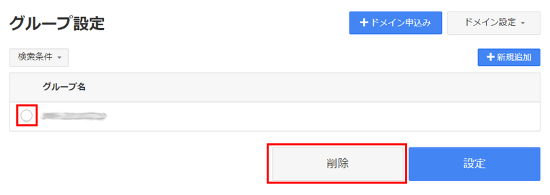
![]() 確認画面が表示されます。
確認画面が表示されます。
内容に誤りがないことをご確認のうえ、『OK』ボタンをクリックしてください。
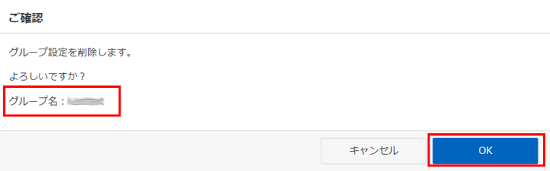
「成功しました。」と表示されましたら、削除手続きは完了です。
1.「ドメイン一覧」のタブを開き、『グループ設定』ボタンをクリックします。
グループ設定画面が表示されますので、『グループ新規追加』をクリックします。
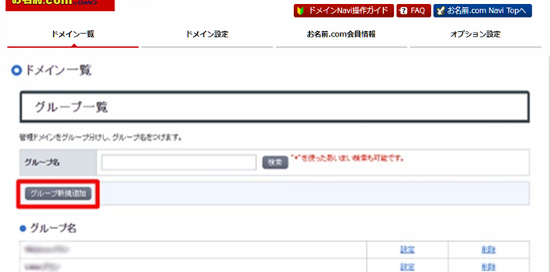
※ログイン後ドメインの更新画面が表示される場合は画面上部のメニューより
一旦『ドメイン一覧』をクリックし、更新画面から移動をしてください。
そのうえで希望のお手続きを行ってください。
ブラウザによりポップアップの文言が異なる場合がございます。
<参考>
■Chromeの場合
1.「ドメイン一覧」タブをクリックする
2.ポップアップがでてきます。「このページを離れる」をクリックしてください。
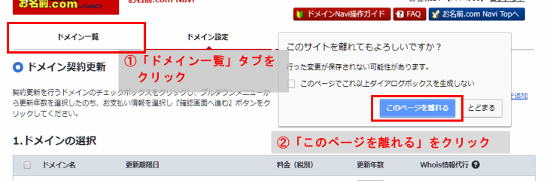
■Internet Explorerの場合
1.「ドメイン一覧」タブをクリックする
2.ポップアップがでてきます。「このページから移動」をクリックしてください。
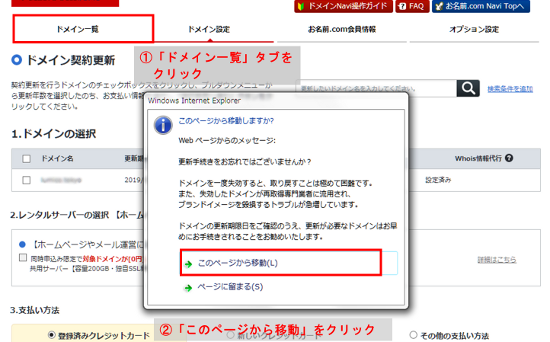
2.グループ名入力フォームにグループ名を入力されたのち、『確認画面へ進む』ボタンをクリックします。
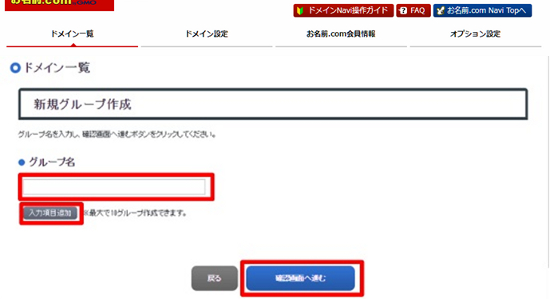
3.確認画面が表示されます。
ご入力内容に誤りがないことをご確認のうえ、『設定する』ボタンをクリックしてください。
1.「ドメイン一覧」のタブを開き、『グループ設定』ボタンをクリックします。
グループ設定画面が表示されますので、グループ名の右横にある『設定』をクリックします。
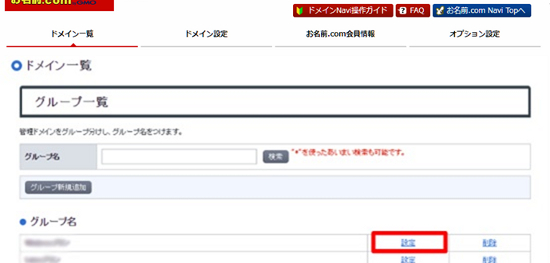
※ログイン後ドメインの更新画面が表示される場合は画面上部のメニューより
一旦『ドメイン一覧』をクリックし、更新画面から移動をしてください。
そのうえで希望のお手続きを行ってください。
ブラウザによりポップアップの文言が異なる場合がございます。
<参考>
■Chromeの場合
1.「ドメイン一覧」タブをクリックする
2.ポップアップがでてきます。「このページを離れる」をクリックしてください。
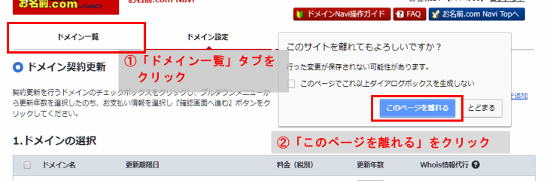
■Internet Explorerの場合
1.「ドメイン一覧」タブをクリックする
2.ポップアップがでてきます。「このページから移動」をクリックしてください。
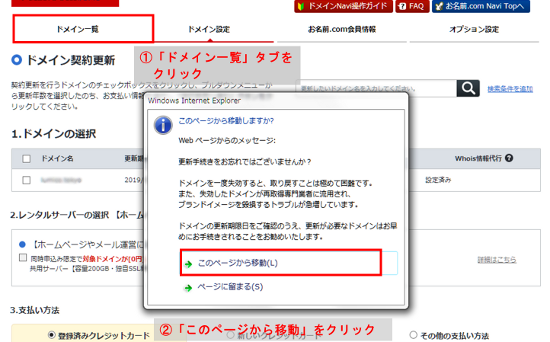
【ドメインの追加】
2-1.追加されるドメインのチェックボックスにチェックを入れ、『グループに追加する』ボタンをクリックしてください。
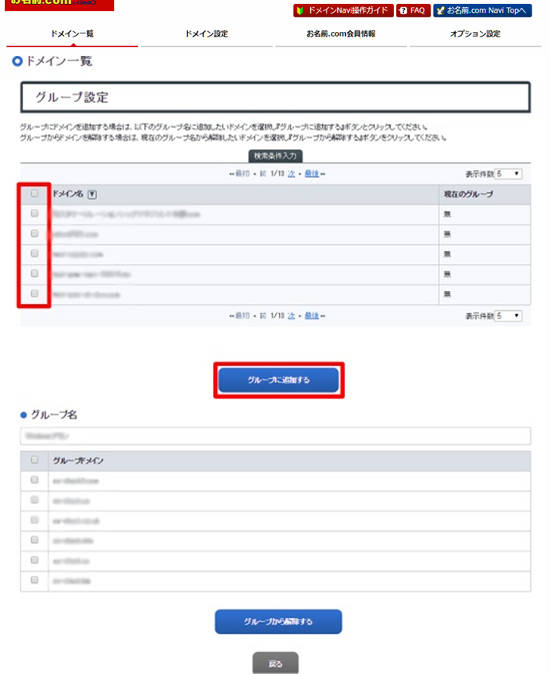
以上で追加手続きは完了です。
【ドメインの削除】
2-2.グループからドメインを削除される場合は、削除を希望されるドメインのチェックボックスにチェックを入れ
『グループから削除する』ボタンをクリックしてください。
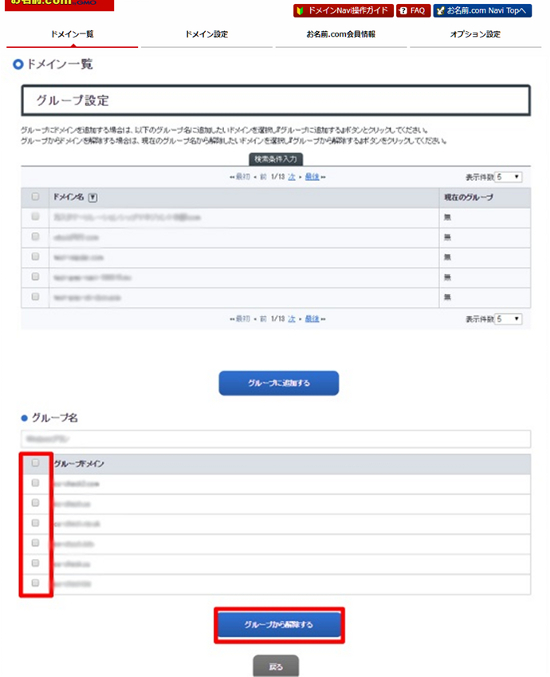
以上で削除手続きは完了です。
1.「ドメイン一覧」のタブを開き、『グループ設定』ボタンをクリックします。
グループ設定画面が表示されますので、グループ名の右横にある『削除』をクリックします。
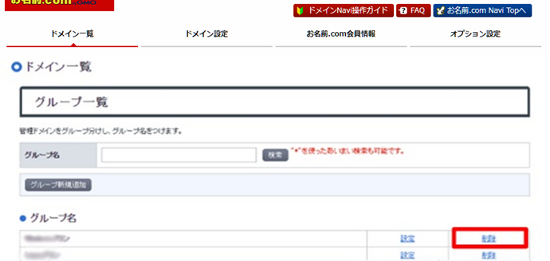
※ログイン後ドメインの更新画面が表示される場合は画面上部のメニューより
一旦『ドメイン一覧』をクリックし 、更新画面から移動をしてください。
そのうえで希望のお手続きを行ってください。
ブラウザによりポップアップの文言が異なる場合がございます。
<参考>
■Chromeの場合
1.「ドメイン一覧」タブをクリックする
2.ポップアップがでてきます。「このページを離れる」をクリックしてください。
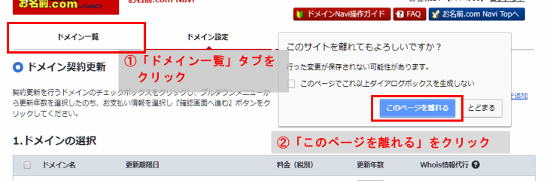
■Internet Explorerの場合
1.「ドメイン一覧」タブをクリックする
2.ポップアップがでてきます。「このページから移動」をクリックしてください。
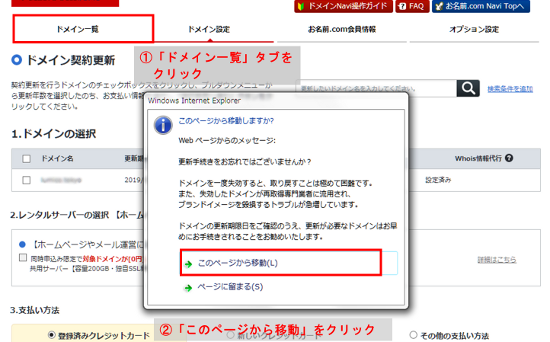
2.確認画面が表示されます。
内容に誤りがないことをご確認のうえ、『削除する』ボタンをクリックしてください。
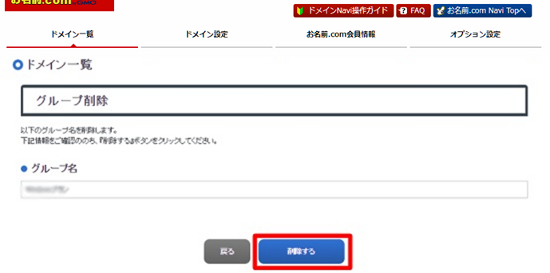
以上で削除手続きは完了です。




