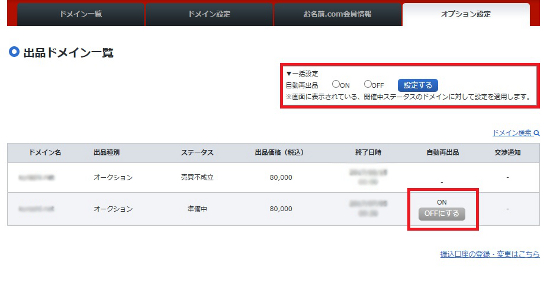ドメインサービスのご契約について
ドメイン廃止(解約)
ご契約の更新手続きを行わなかったドメインは、有効期限を迎えることで自動的に廃止となります。
※廃止(解約)をご希望のドメインにおいて、自動更新設定を有効(設定済み)にしている場合は、
自動更新設定を解除いただくことにより、更新期限日を迎えると自動的にドメインが廃止されます。
廃止(解約)をご希望のドメインについて、自動更新設定を有効(設定済み)にしている場合は、
ドメイン有効期限日の16日前までに自動更新設定を解除いただくようお願いいたします。
※自動更新による契約更新完了後のキャンセル・返金はいたしかねます。
また、お名前.comのサーバーサービスをご利用いただいているお客様につきましては、
別途サーバーのご解約手続きが必要になりますので、こちらをご確認のうえ、お手続きください。
1.こちらからログインを行います。

2.『ドメイン』へマウスを合わせると関連メニューが開きますので、
その中から『ドメイン機能一覧』をクリックします。

『ドメイン機能一覧』へ移動しようとした際に、
「更新手続きをお忘れではございませんか?」という画面が表示される場合は
「更新画面から移動する」をクリックしてください。

3.ドメイン機能一覧が表示されますので、『カテゴリから探す』項目内の『ドメインの更新』から
『ドメインの自動更新』をクリックします。
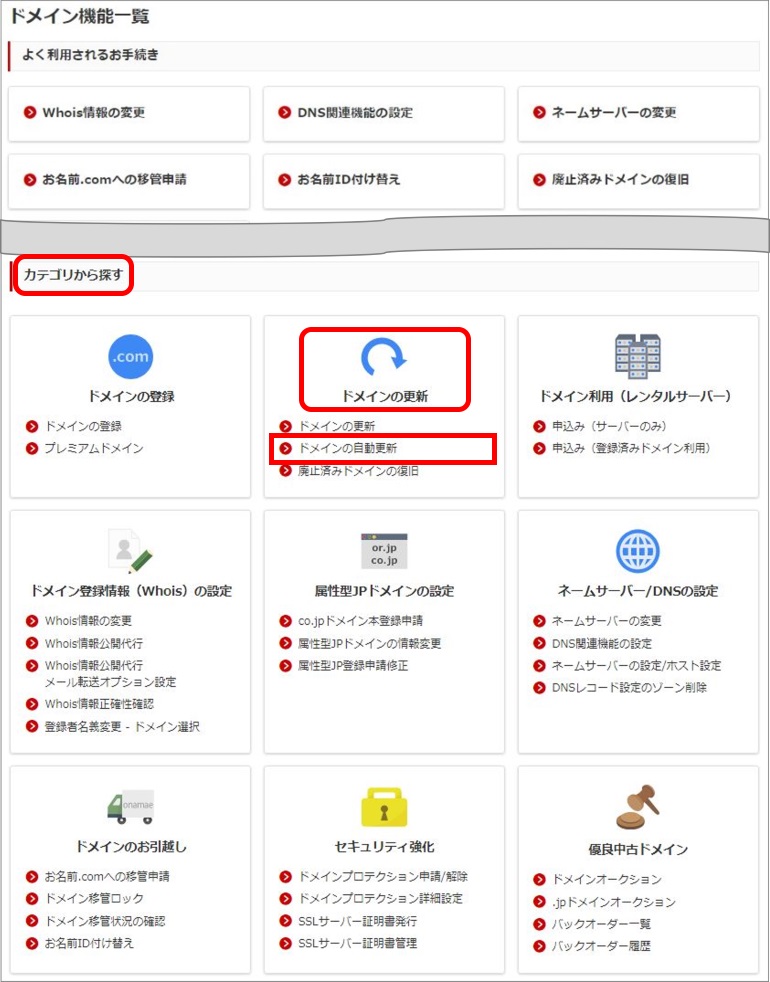
4.自動更新設定画面が表示されますので、自動更新の設定を解除するドメインの
左側チェックボックスにチェックを入れ、現在の『自動更新設定申込内容』が【設定済み】
になっていることをご確認のうえ、『確認画面へ進む』をクリックします。
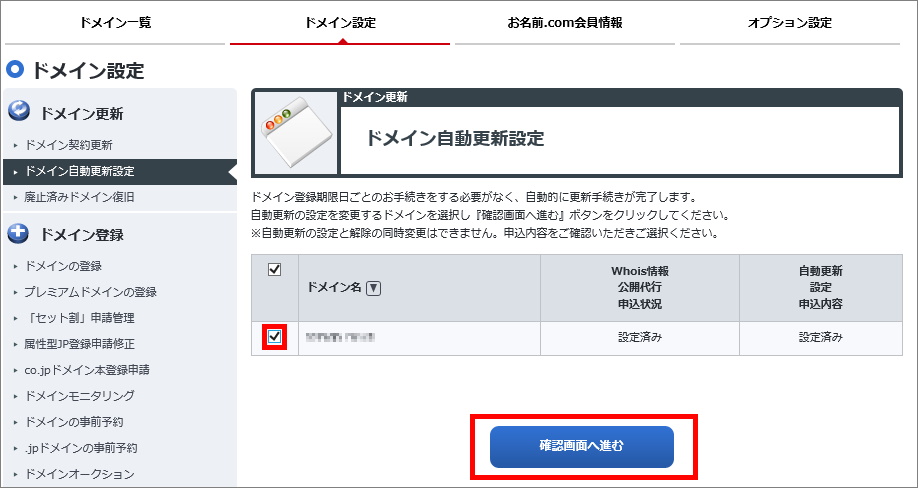
5.確認画面が表示されます。表示されている内容に誤りがなければ、
『規約に同意し、上記内容を申し込む』をクリックします。
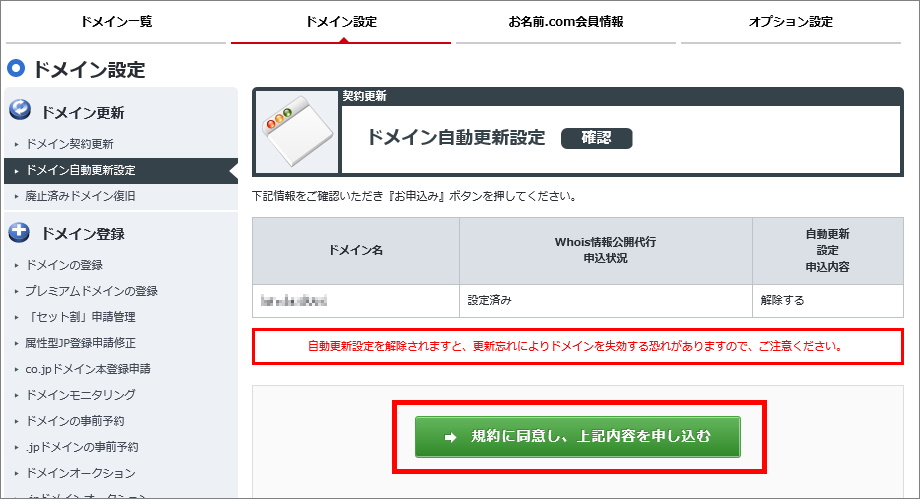
6.以下画像のような確認画面が表示されますので、『解除する』をクリックします。
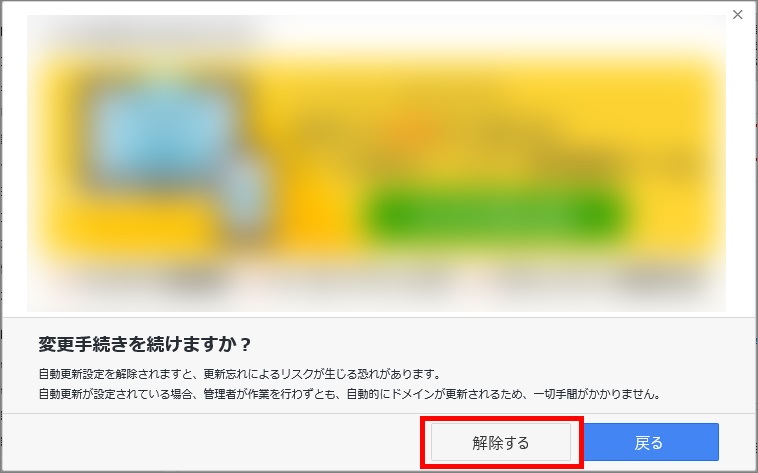
7.画面上部に『お手続きを受付けました』と表示されます。
『ドメイン自動更新設定』の画面へ戻り、対象ドメインの『自動更新設定申込内容』が【未設定】に
なっていることをご確認ください。
また、お名前.com会員情報のメールアドレス宛に設定変更に関するメールが送付されますので
併せてご確認ください。
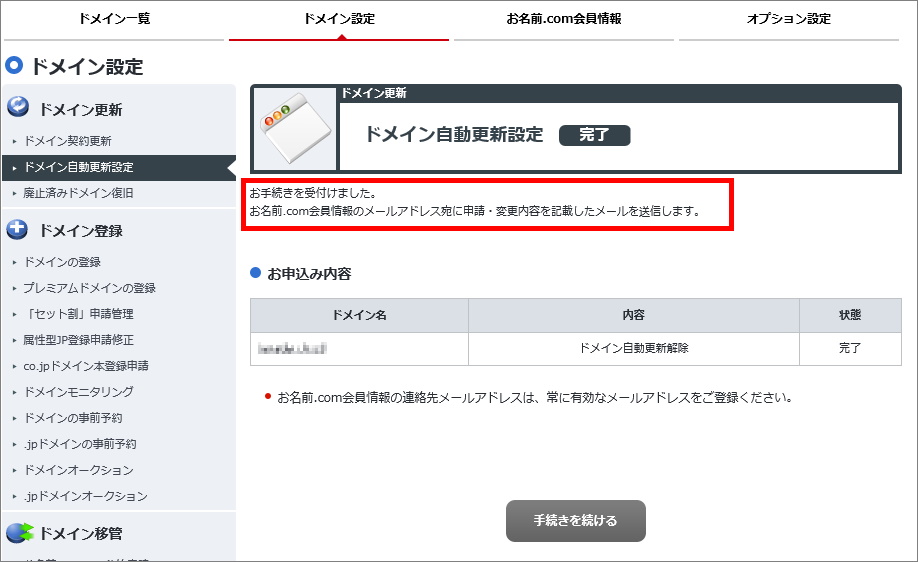
また、ドメイン廃止(解約)をご希望の場合には、必要に応じて下記も併せてご確認・ご対応ください。
ニュースメール(ドメインニュース(※)やサーバーサービスに関するキャンペーン・各種サービス提供のお知らせ)
の配信設定は、「お知らせ/メール配信設定」よりご変更いただけます。
※お名前.comドメインニュースとは?
- 新ドメインの登録開始やキャンペーン、各種サービス提供等
- ドメイン更新期限切れを防止するメール
- お名前.com会員情報電話番号宛に送られる、新ドメインの登録開始や
各種サービス提供等のショートメッセージ(SMS)
![]() こちらからお名前.com Naviへログインします。
こちらからお名前.com Naviへログインします。

![]() 画面右上の「マイページ」をクリックします。
画面右上の「マイページ」をクリックします。
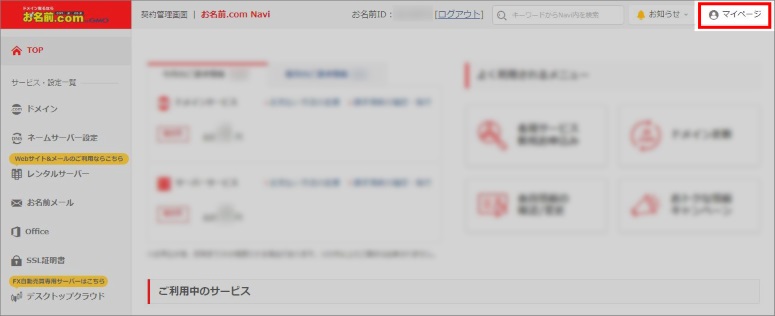
「更新手続きをお忘れではございませんか?」という画面が表示される場合は
「更新画面から移動する」をクリックしてください。

![]() 「会員情報の確認・変更」項目にて「メール配信設定」をクリックします。
「会員情報の確認・変更」項目にて「メール配信設定」をクリックします。
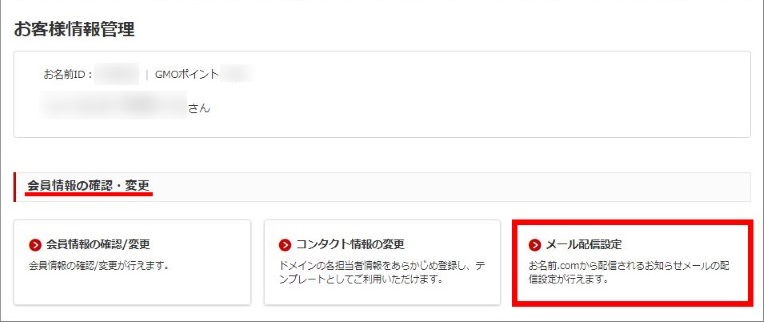
![]() 「メール・お知らせ配信設定」にて、各種ご希望の配信設定をおこなっていただき、
「メール・お知らせ配信設定」にて、各種ご希望の配信設定をおこなっていただき、
「現在のパスワード」をご入力のうえ、「確認」ボタンをクリックします。
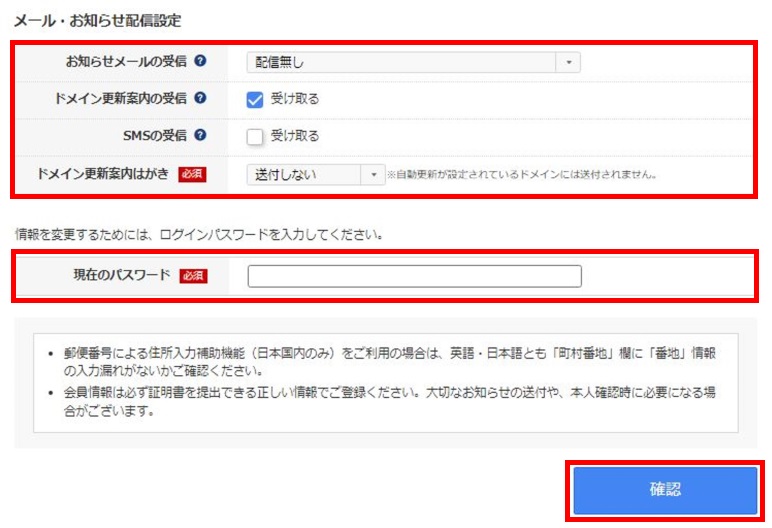
※「配信なし」の選択や「受け取る」のチェックを外した場合、以下の注意事項が表示されます。
お手続きを続ける場合は、「入力画面に戻る」をクリックしてください。
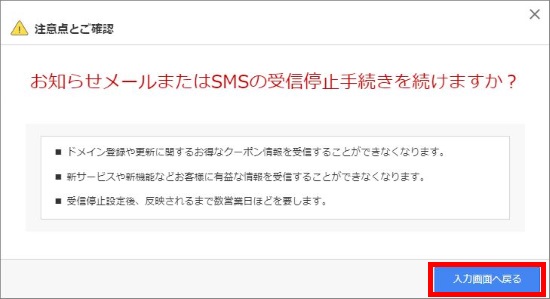
各種メールの配信設定は、以下をご確認ください。
■お知らせメール
お名前.comからお送りする新ドメインの登録開始やキャンペーン、
各種サービス提供等のメールの配信設定です。
「HTML版+テキスト版での送付」「テキスト版のみでの送付」「配信なし」の
選択が可能です。
■ドメイン更新案内
ドメイン更新期限切れを防止するメールの配信設定です。
「受け取る」のチェックボックスを入れると配信され、外すと停止されます。
※ICANNにより送付が義務付けられている期限前の自動通知については停止が
できませんのでご了承ください。
■SMS配信
お名前.com会員情報電話番号宛に送られる、
新ドメインの登録開始や各種サービス提供等のショートメッセージの配信設定です。
「受け取る」のチェックボックスを入れると配信され、外すと停止されます。
![]() ご変更いただいた情報が表示されますので、変更内容にお間違えがないかご確認のうえ、
ご変更いただいた情報が表示されますので、変更内容にお間違えがないかご確認のうえ、
「確定」ボタンをクリックしてください。
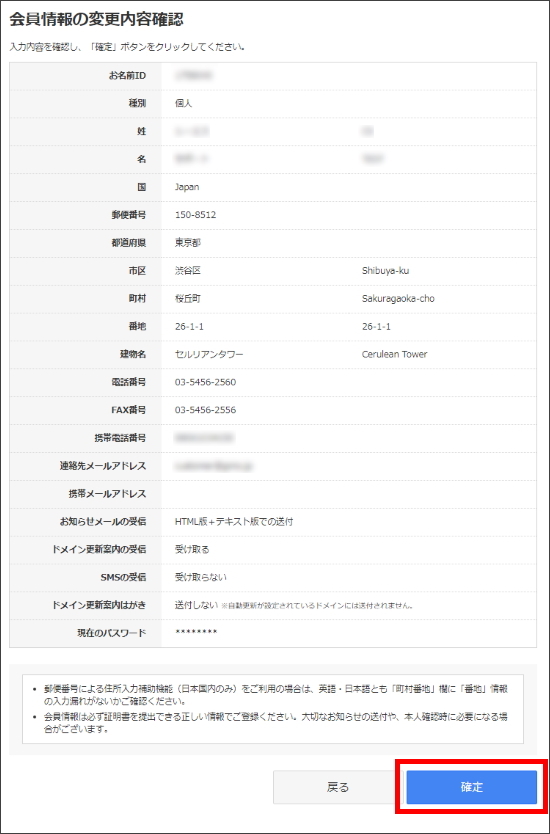
![]() 画面上部に「完了しました。」と表示されましたら、お手続き完了です。
画面上部に「完了しました。」と表示されましたら、お手続き完了です。
会員情報の連絡先メールアドレス宛にメールが送信されますので、併せてご確認ください。
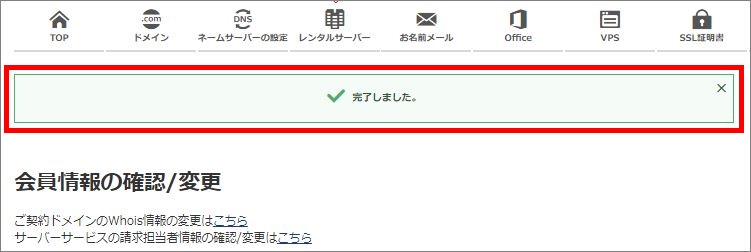
ドメインサービス、レンタルサーバーサービスなど契約サービスがないことをご確認のうえ、お手続きください。
契約中のサービスがある場合は、あらかじめ該当サービスの解約が必要です。
※解約後にお名前IDの削除手続きが可能となります。
以下契約があるとお名前ID削除は行えません
・ドメイン契約
・ドメイン売買サービス
・ドメインパーキング
・DNS追加オプション
・レンタルサーバー契約
・とくとくBBなどのプロバイダサービス
1.こちらからログインを行います。

![]() 画面右上の「マイページ」をクリックします。
画面右上の「マイページ」をクリックします。
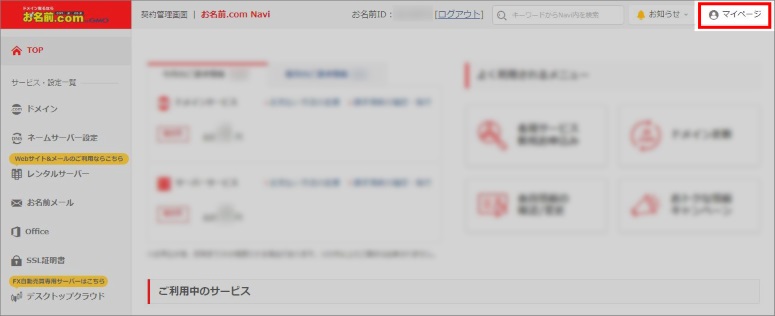
「更新手続きをお忘れではございませんか?」という画面が表示される場合は
「更新画面から移動する」をクリックしてください。

3.「会員情報の確認/変更」をクリックします。
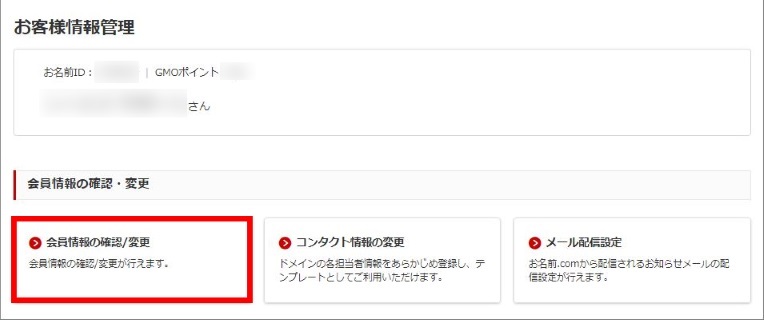
4.会員情報の右下に表示されます「お名前IDの削除はこちら」をクリックします。
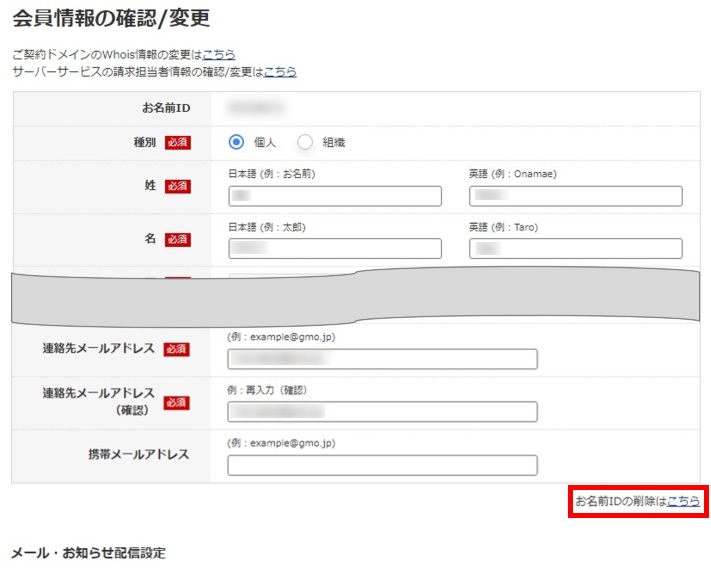
5.「パスワード」をご入力いただき、「次へ」をクリックします。
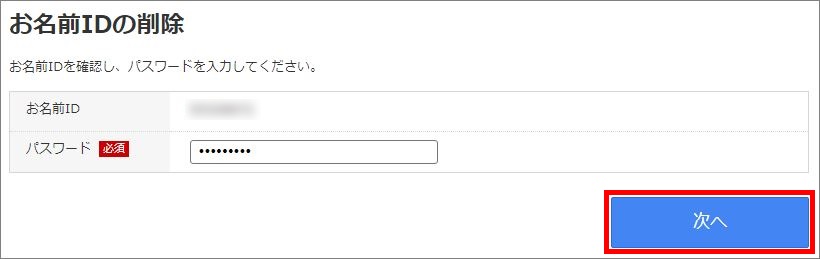
6.アンケートにお答えいただき、「次へ」をクリックします。
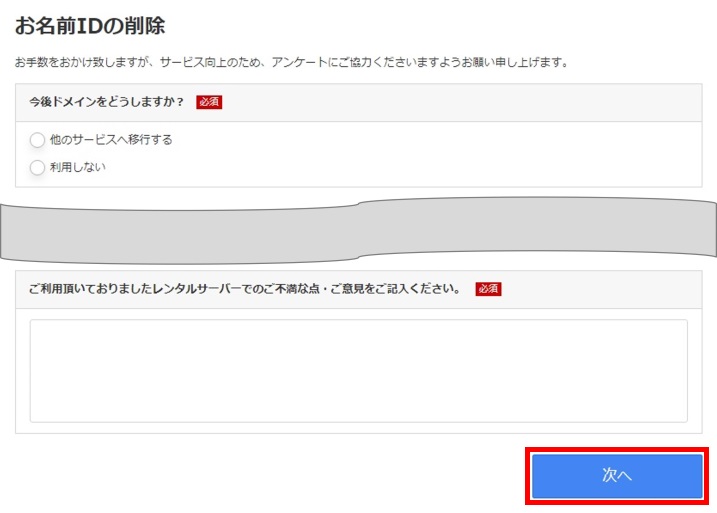
7.確認画面が表示されますので、申請内容と確認事項をご確認のうえ、
よろしければ「注意事項の内容について確認し、お名前IDの削除を申請します。」
にチェックを入れ、「確定」をクリックしてください。
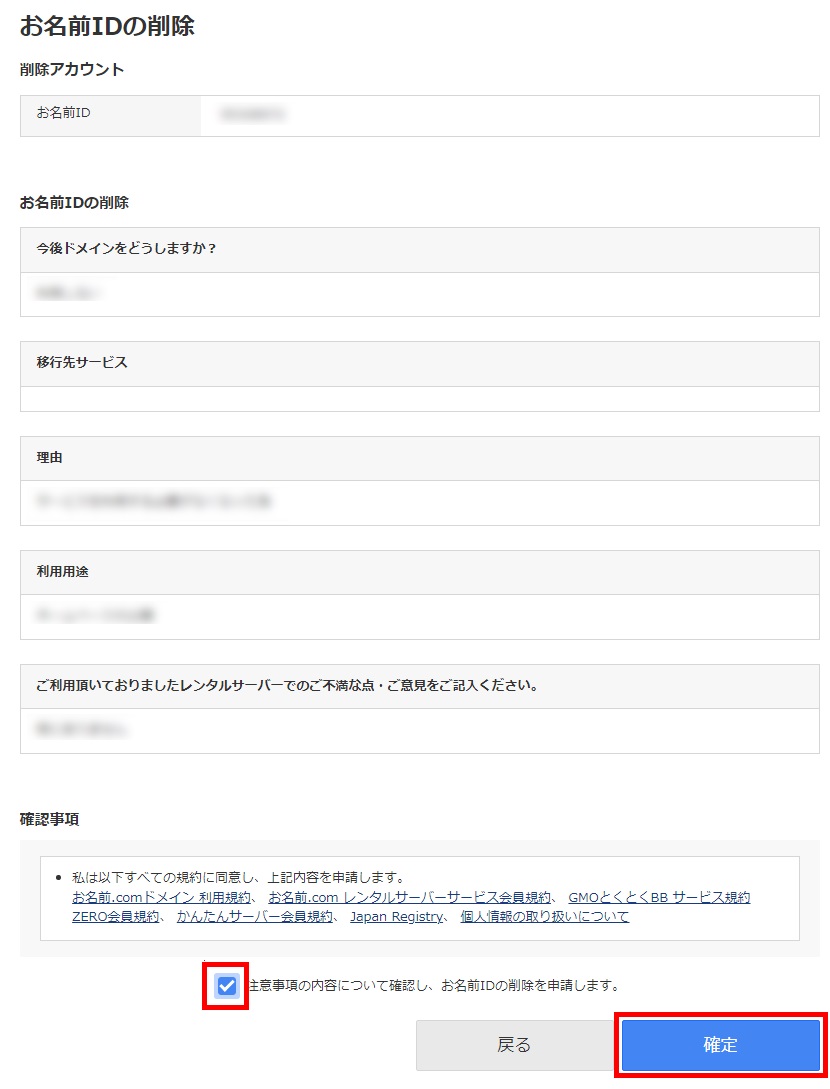
以上で、お手続きは完了です。
1.こちらからログインを行います。

2.『ネームサーバー/DNS』へマウスを合わせると関連メニューが開きますので、
その中から『ドメインDNS設定』をクリックします。
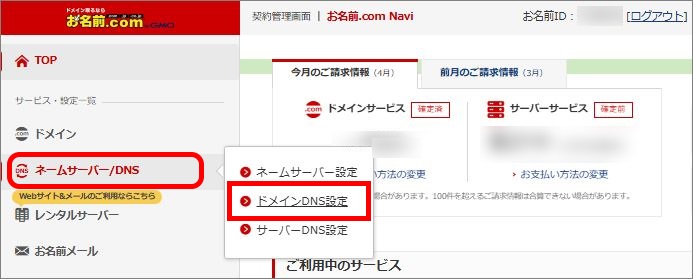
『ドメインのDNS設定』へ移動しようとした際に、
「更新手続きをお忘れではございませんか?」という画面が表示される場合は
「更新画面から移動する」をクリックしてください。

3.対象のドメイン名を選択し『次へ』をクリックします。
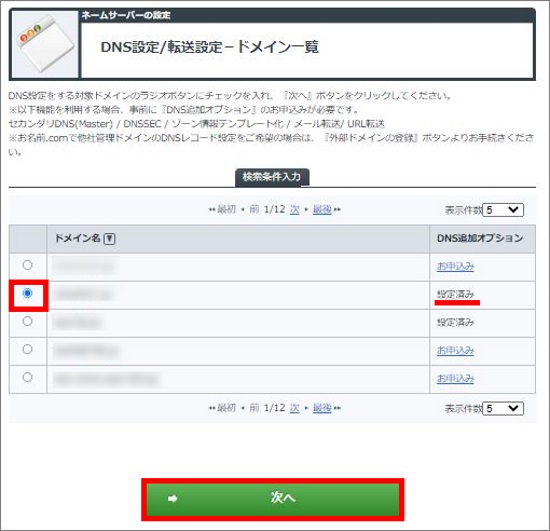
4.『DNSSECを設定する』の『設定する』をクリックします。
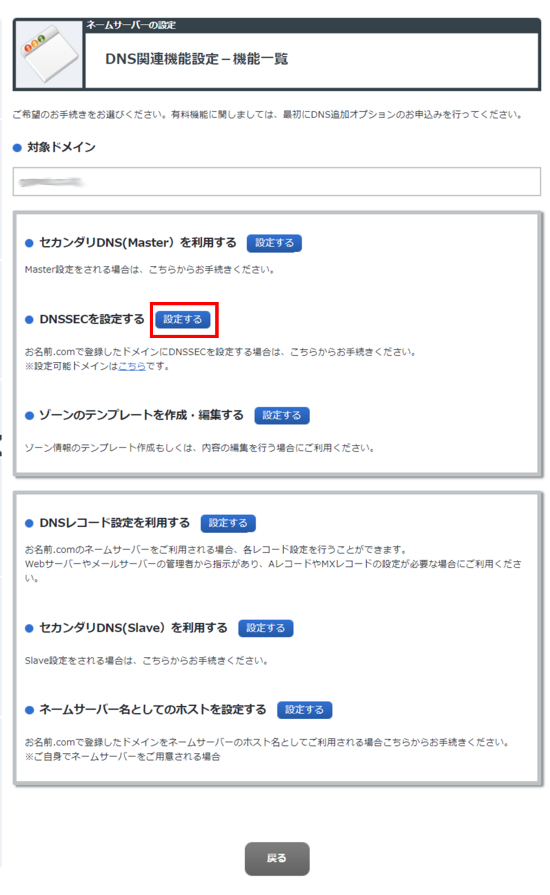
5.『無効にする』を選択し『確認画面へ進む』をクリックします。
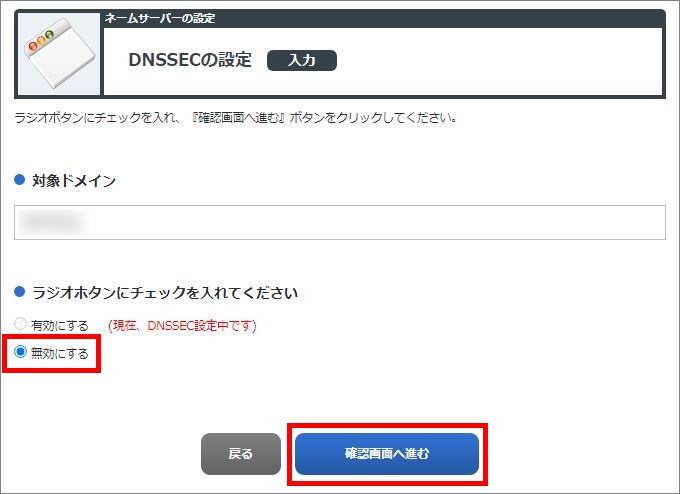
6.確認画面が表示されます。ご入力内容をを確認のうえ『設定する』ボタンをクリックしてください。
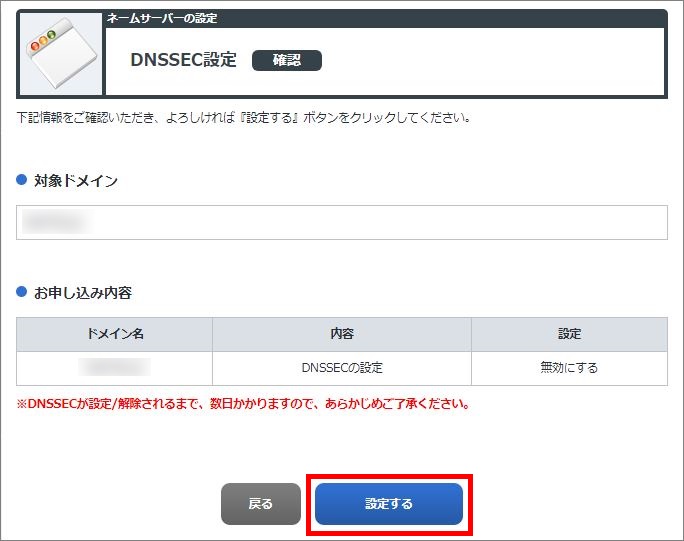
7.完了画面が表示されましたら、DNSSECの設定は完了です。
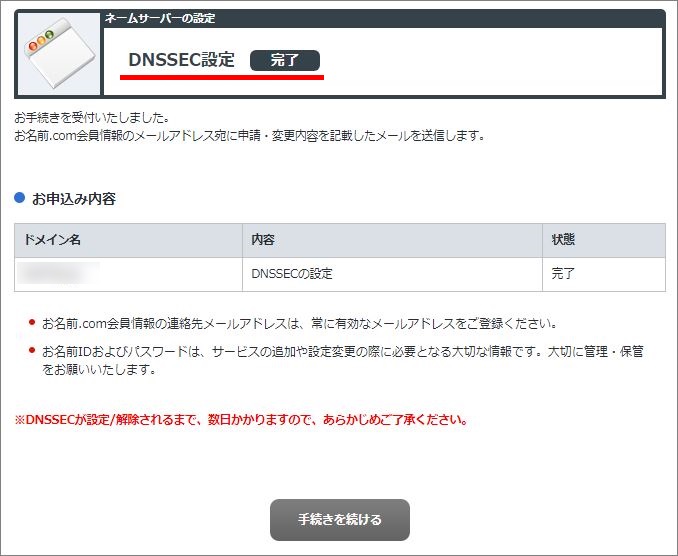
※次の自動延長をOFFにしたい場合は、開催中のオークションが終わる日時までにOFFにする
必要がございますので、ご注意ください。
![]() こちらからログインを行います。
こちらからログインを行います。

![]() 画面上部の『ドメイン』へマウスを合わせると関連メニューが開きますので
画面上部の『ドメイン』へマウスを合わせると関連メニューが開きますので
その中から『ドメイン機能一覧』をクリックします。

『ドメイン機能一覧』へ移動しようとした際に、
「更新手続きをお忘れではございませんか?」という画面が表示される場合は
「更新画面から移動する」をクリックしてください。

![]() ドメイン機能一覧が表示されますので、下方に表示されます『その他』項目内の
ドメイン機能一覧が表示されますので、下方に表示されます『その他』項目内の
『ドメイン売買サービス』から『出品一覧』をクリックします。
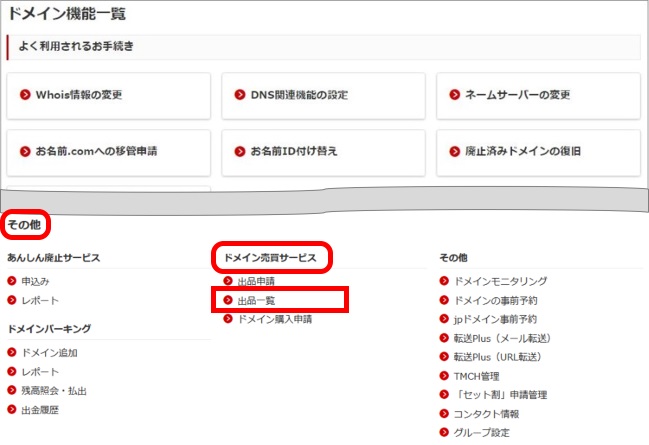
![]() 『出品ドメイン一覧』の画面が表示されますので、出品されているドメインの状況をご確認ください。
『出品ドメイン一覧』の画面が表示されますので、出品されているドメインの状況をご確認ください。
自動再出品の項目を[OFFにする]ボタンをクリックすると自動再出品を停止に変更できます。
出品ドメインすべて自動再出品の設定を一括変更希望の場合は、画面右上の一括設定ボタンより変更が行えます。
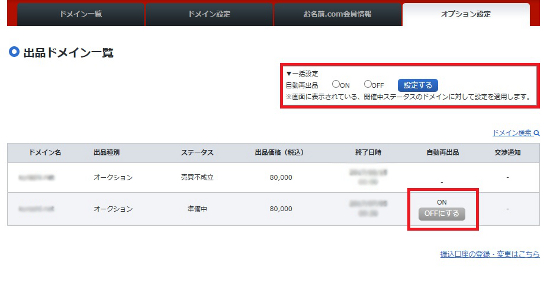
スマートフォンでの操作手順
※「ニュースメール配信停止」「お名前ID削除」につきましては、パソコンでの操作をお願いいたします。
1.こちらへアクセスし、お名前IDとパスワードをご入力のうえ、「ログイン」をタップします。

2.右上「メニュー」をタップします。
※ドメイン更新画面が表示される場合も、右上「メニュー」をタップしてください。
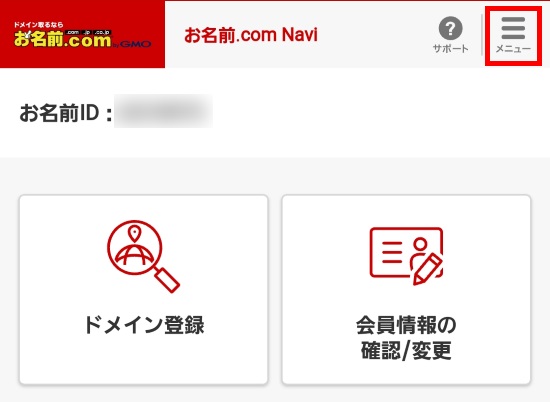
3.メインメニューが開きましたら「ドメインお手続き一覧」をタップします。
メニュー画面が閉じない場合は、右上「閉じる」をタップします。
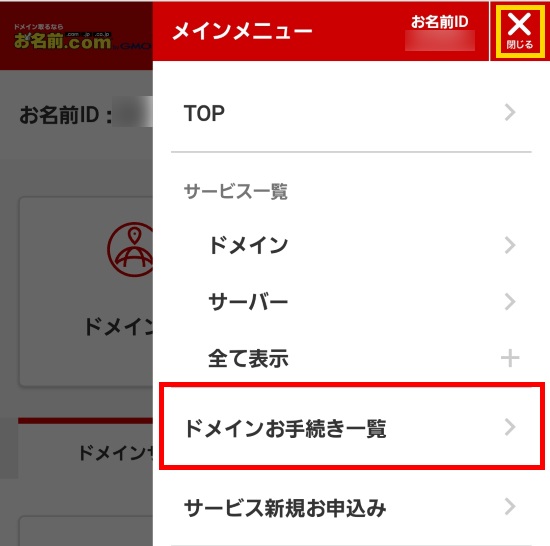
「このサイトを離れますか?」と表示される場合は、
「このページを離れる」をタップしてください。
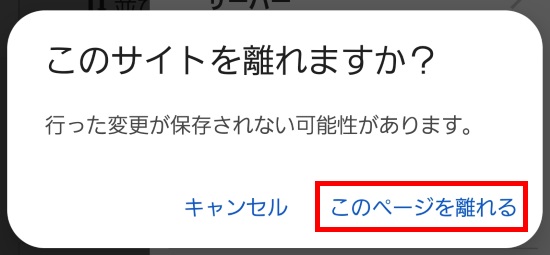
4.「ドメイン機能一覧」が表示されましたら、「更新・復旧」をタップします。
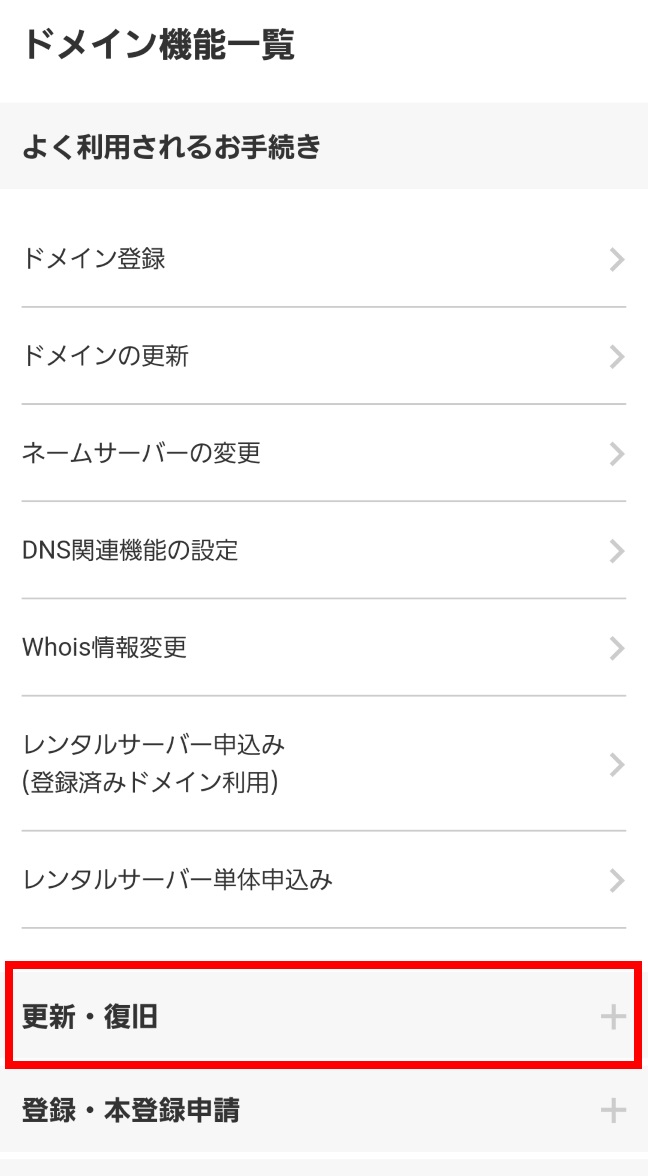
5.「ドメイン自動更新設定」をタップします。
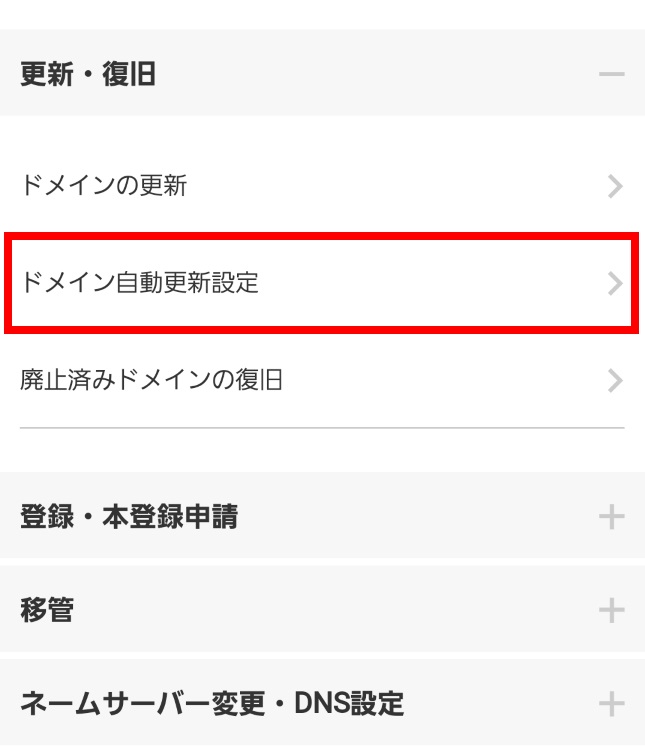
【こちらの手順以降は、PC版サイト表示となります。】
6.自動更新画面が表示されますので、自動更新設定画面が表示されますので、自動更新の設定を
解除するドメインの左側チェックボックスにチェックを入れ、
現在の『自動更新設定申込内容』が
【設定済み】になっていることをご確認のうえ、『確認画面へ進む』をクリックします。
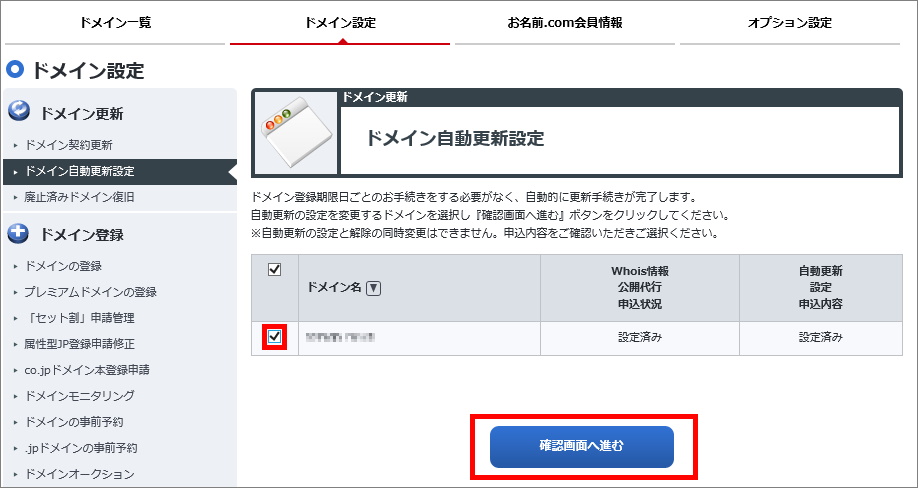
7.確認画面が表示されます。表示されている内容に誤りがなければ、
『規約に同意し、上記内容を申し込む』をクリックします。
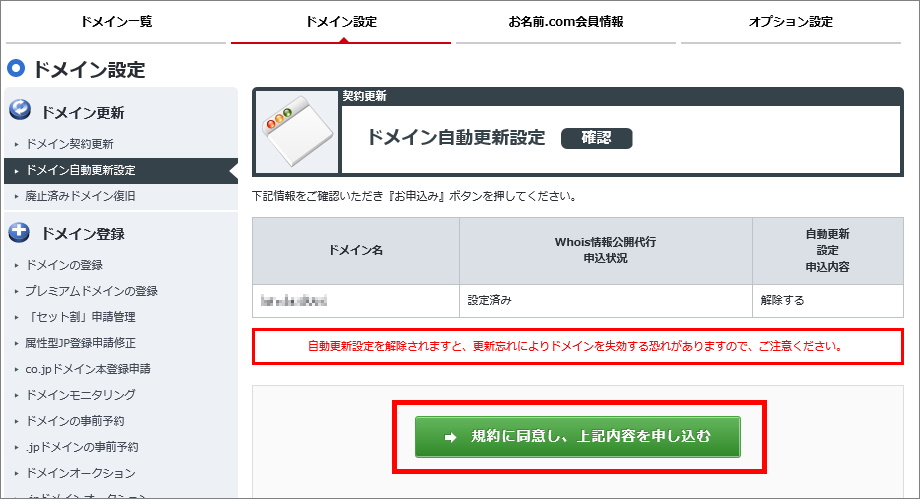
8.以下画像のような確認画面が表示されますので、『解除する』をクリックします。
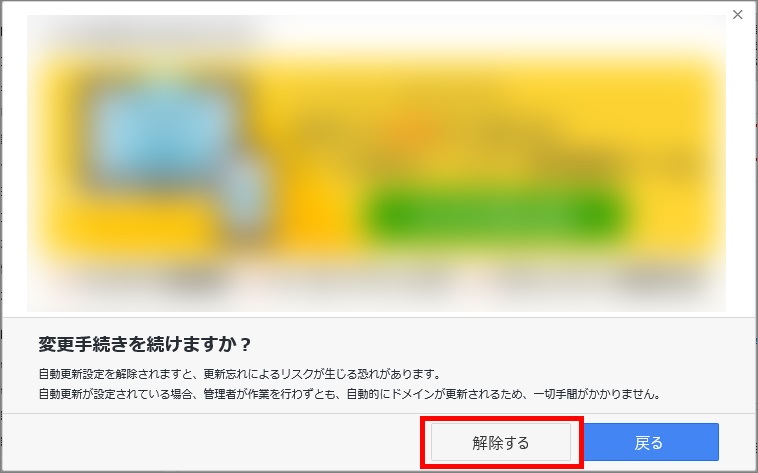
9.画面上部に『お手続きを受付けました』と表示されます。
『ドメイン自動更新設定』の画面へ戻り、対象ドメインの『自動更新設定申込内容』が【未設定】に
なっていることをご確認ください。
また、お名前.com会員情報のメールアドレス宛に設定変更に関するメールが送付されますので
併せてご確認ください。
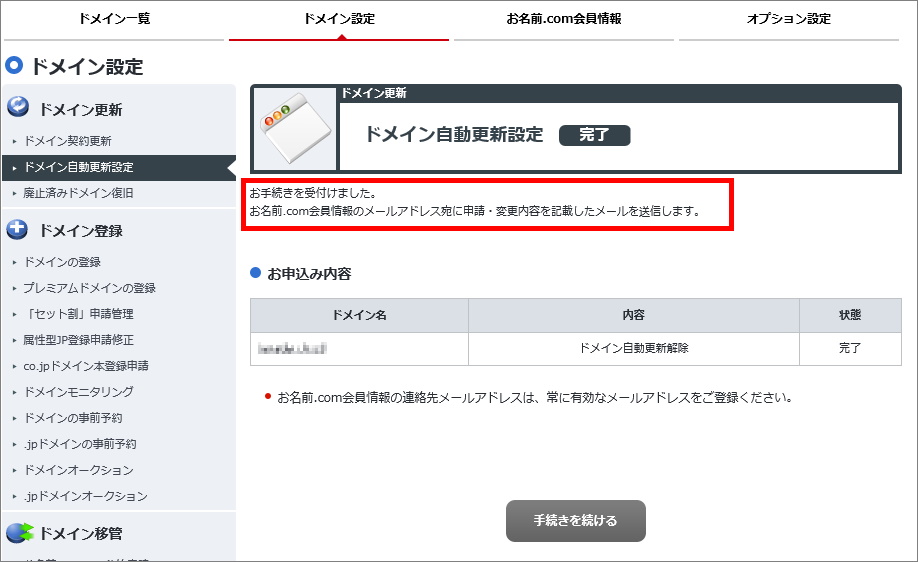
1.こちらへアクセスし、お名前IDとパスワードをご入力のうえ、『ログイン』をタップします。

2.右上『メニュー』をタップします。
※ドメイン更新画面が表示される場合も、右上『メニュー』をタップしてください。
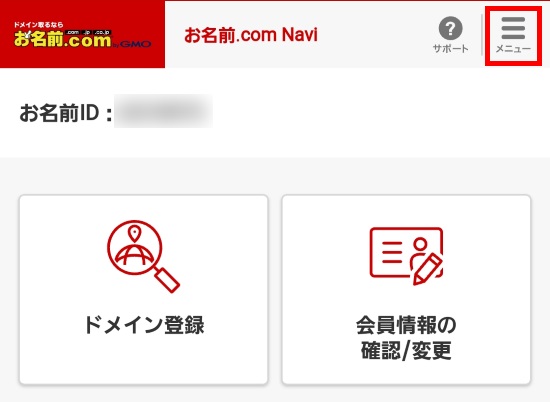
3.メインメニューが開きましたら『ドメインお手続き一覧』をタップします。
メニュー画面が閉じない場合は、右上『閉じる』をタップします。
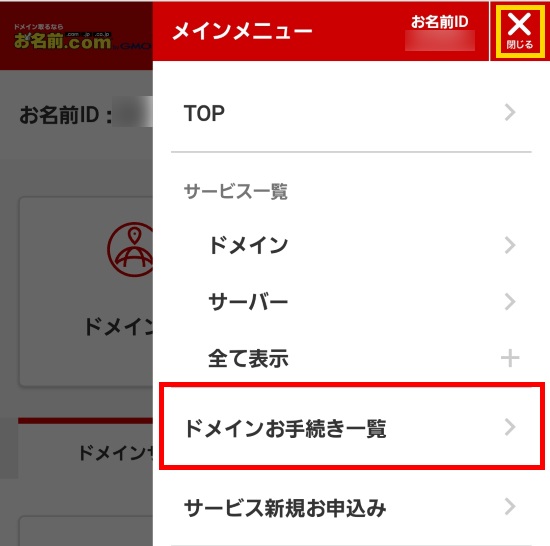
「このサイトを離れますか?」と表示される場合は、
「このページを離れる」をタップしてください。
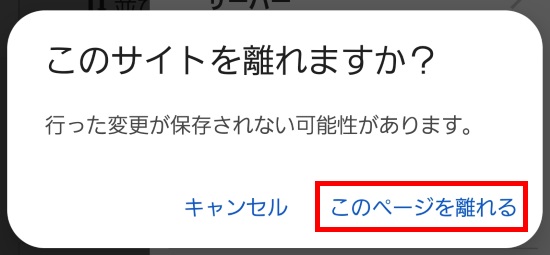
4.『ドメイン機能一覧』が表示されましたら、『DNS関連機能の設定』をタップします。
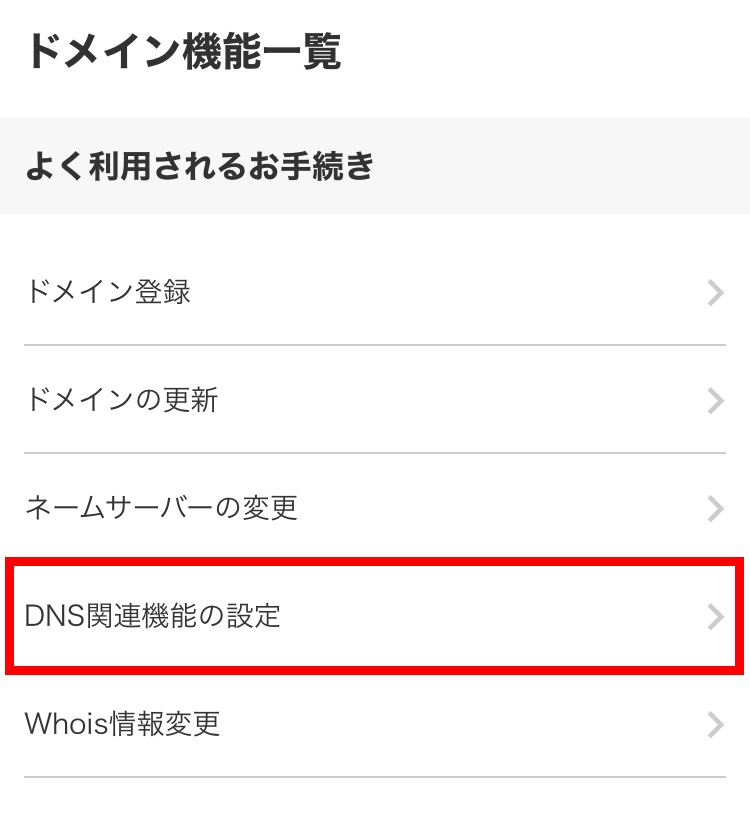
【こちらの手順以降は、PC版サイト表示となります。】
5.対象のドメイン名を選択し『次へ』をタップします。
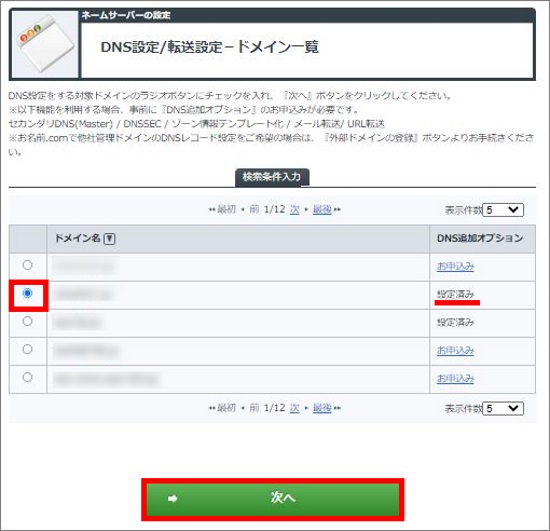
6.『DNSSECを設定する』の『設定する』をタップします。
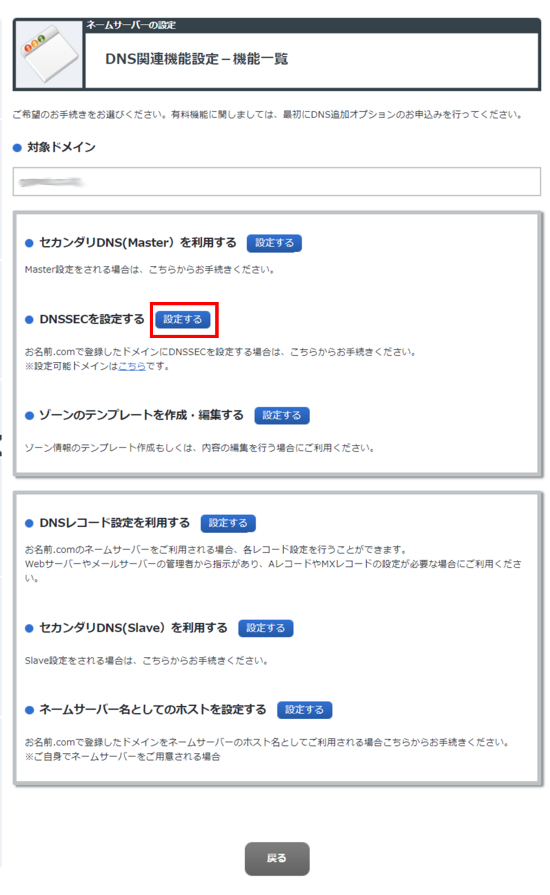
7.『無効にする』を選択し『確認画面へ進む』をタップします。
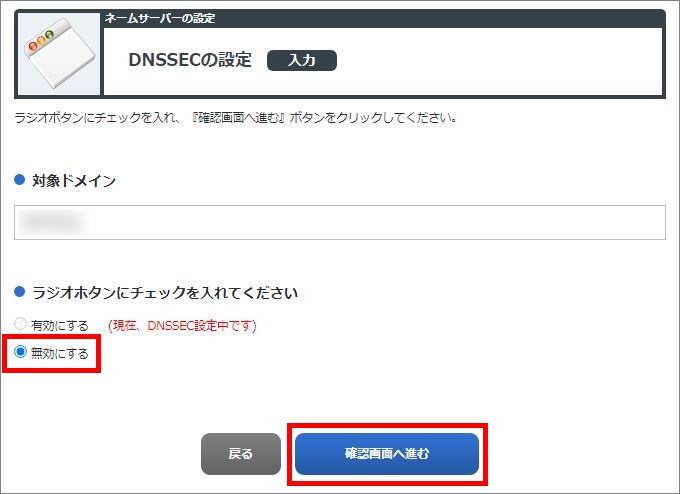
8.確認画面が表示されます。ご入力内容をを確認のうえ『設定する』ボタンをタップしてください。
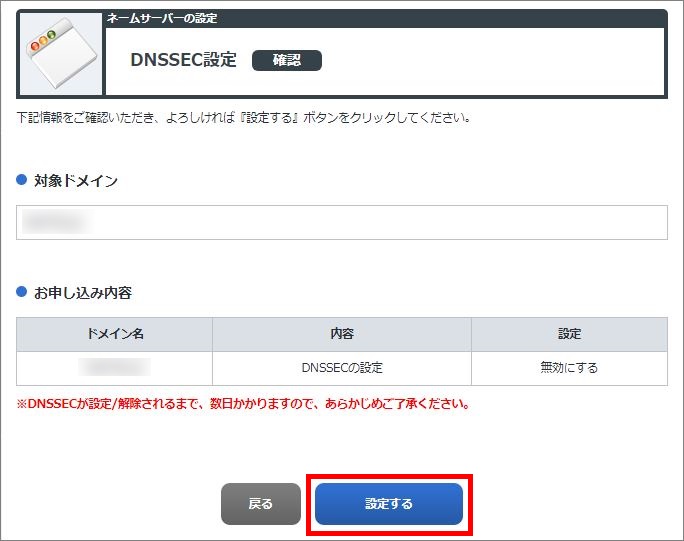
9.完了画面が表示されましたら、DNSSEC設定の無効化は完了です。
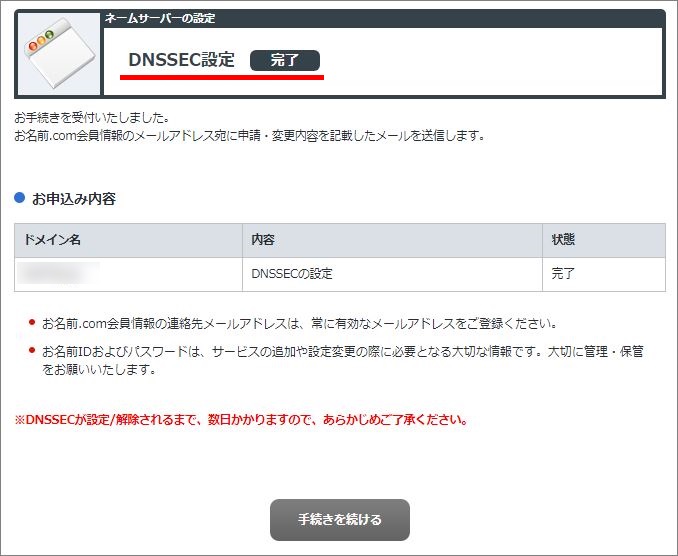
※次の自動延長をOFFにしたい場合は、開催中のオークションが終わる日時までにOFFにする
必要がございますので、ご注意ください。
1.こちらへアクセスし、お名前IDとパスワードをご入力のうえ、『ログイン』をタップします。

2.右上『メニュー』をタップします。
※ドメイン更新画面が表示される場合も、右上『メニュー』をタップしてください。
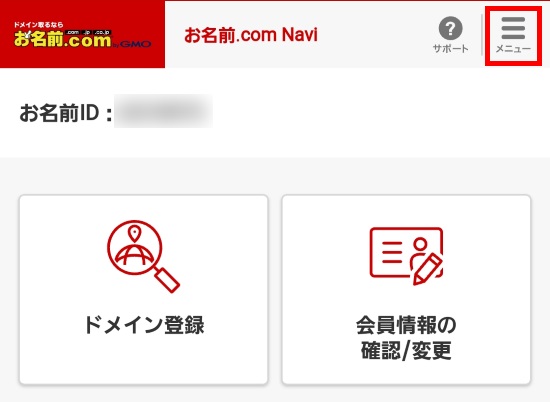
3.メインメニューが開きましたら『ドメインお手続き一覧』をタップします。
メニュー画面が閉じない場合は、右上『閉じる』をタップします。
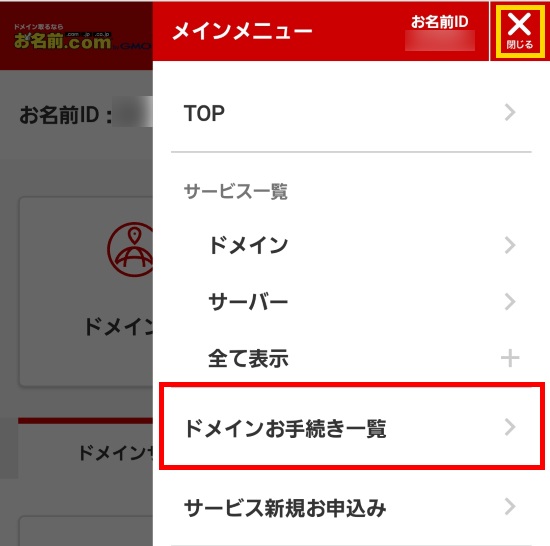
「このサイトを離れますか?」と表示される場合は、
「このページを離れる」をタップしてください。
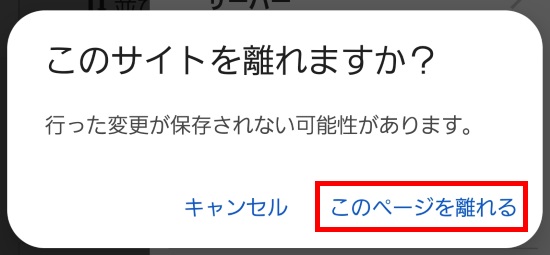
4.『ドメイン機能一覧』が表示されましたら、下方へスクロールし、
『その他ドメインサービス』をタップします。
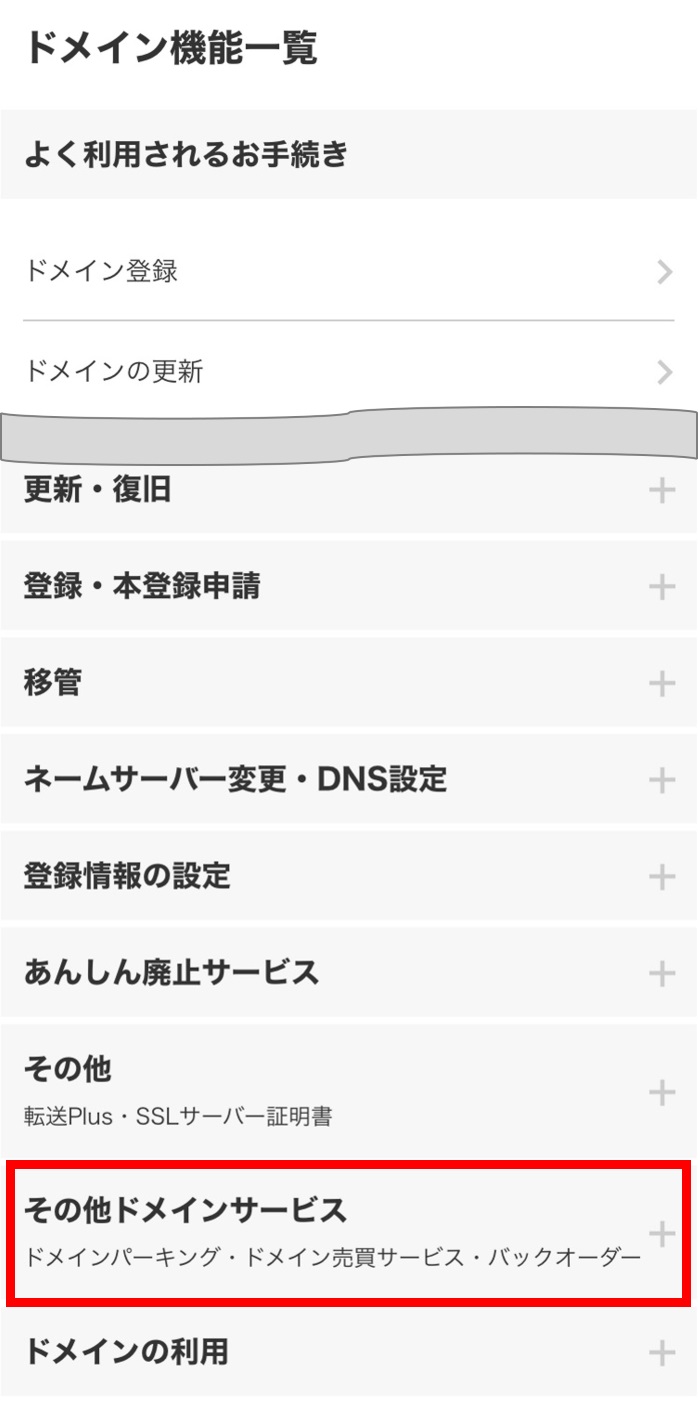
5.『ドメイン売買サービス』から『出品ドメイン一覧』をタップします。
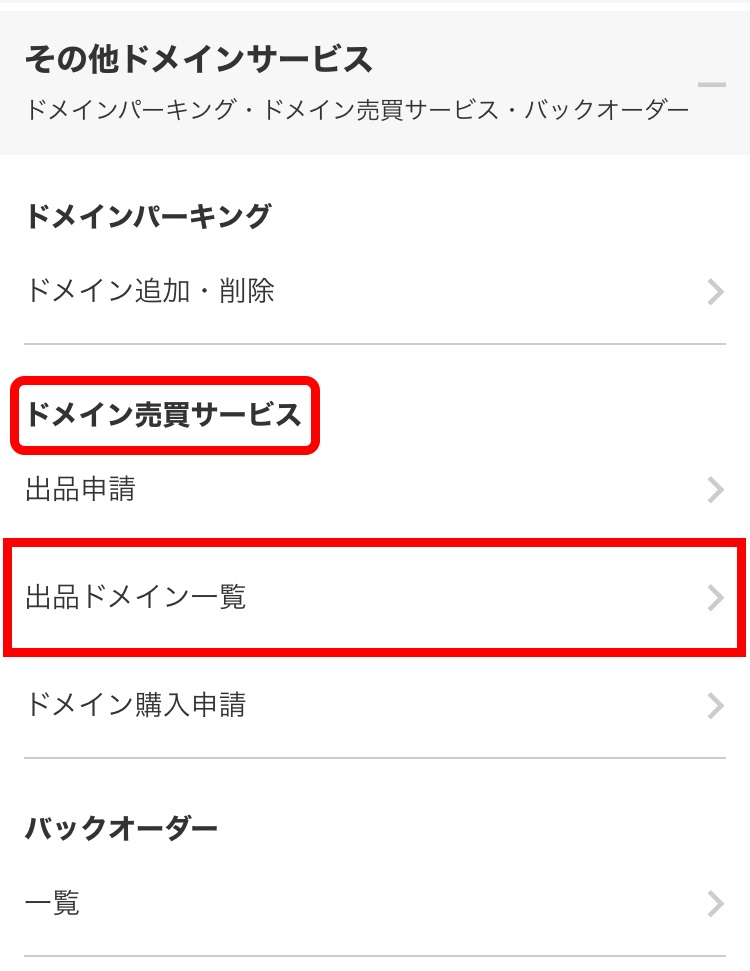
【こちらの手順以降は、PC版サイト表示となります。】
6.『出品ドメイン一覧』の画面が表示されますので、出品されているドメインの状況をご確認ください。
自動再出品の項目を[OFFにする]ボタンをクリックすると自動再出品を停止に変更できます。
出品ドメインすべて自動再出品の設定を一括変更希望の場合は、画面右上の一括設定ボタンより変更が行えます。