ドメインサービスのご契約について
メール転送Plusの設定
メール転送設定Plusのお申込みから各種設定についてご案内いたします。
1.こちらからログインを行います。

2.『ドメイン』へマウスを合わせると関連メニューが開きますので
その中から『ドメイン機能一覧』をクリックします。

※表示される画面が異なる場合はこちらをクリック
『ドメイン機能一覧』へ移動しようとした際に、
「更新手続きをお忘れではございませんか?」という画面が表示される場合は
「更新画面から移動する」をクリックしてください。

3.ドメイン機能一覧が表示されますので、下方に表示されます『その他』項目内の『その他』から
『転送Plus(メール転送)』をクリックします。

4.申込み画面が表示されます。
メール転送の新規お申込みを行われるドメインの『お申込み』ボタンをクリックします。
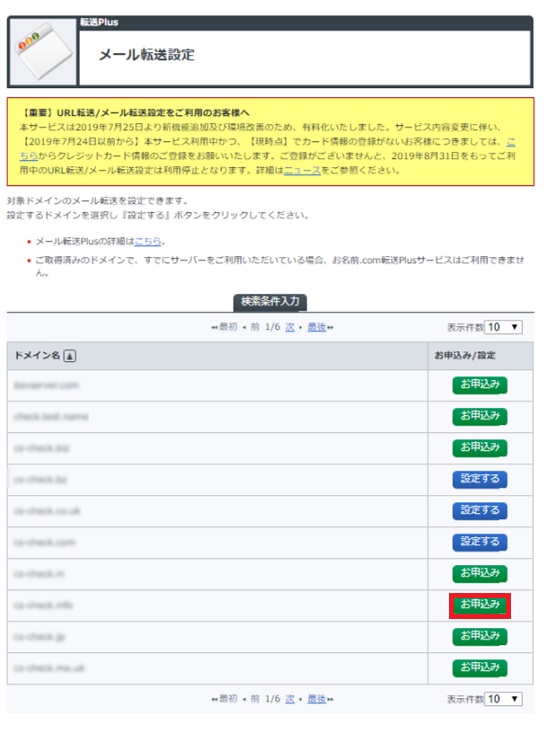
5.『クレジットカード情報のご登録がない場合は新しいクレジットカード情報をご入力いただき、
『次へ』ボタンをクリックします。
※ご登録済みクレジットカード情報が設定されている場合は、設定情報をご確認のうえお進みください。
■クレジットカード情報のご登録がない場合
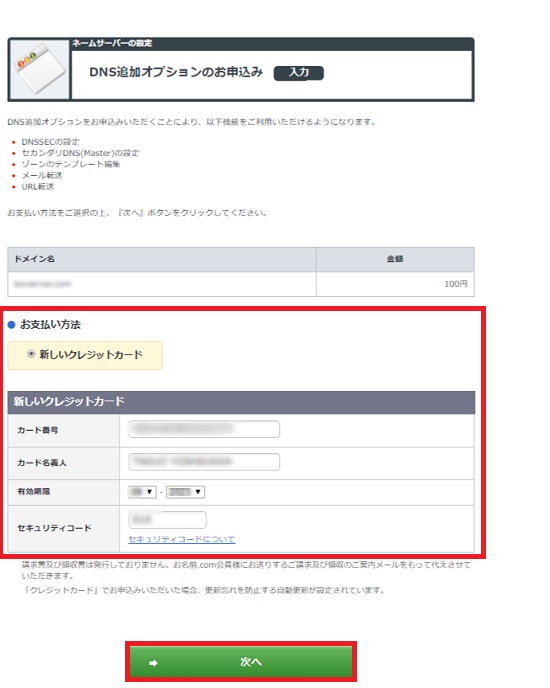
■クレジットカード情報のご登録がある場合

6.お申込み内容をご確認のうえ、『規約に同意し、上記内容を申し込む』ボタンをクリックしてください。

7.DNS追加オプションのお申込み完了画面が表示されますので、続けて『メール転送』ボタンをクリックします。
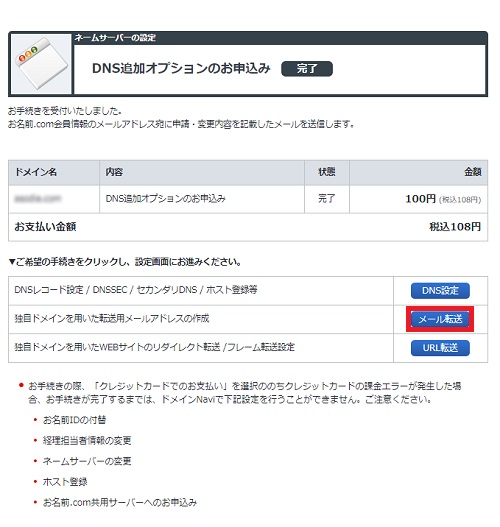
8.以下の情報を入力し、『確認画面へ進む』をクリックします。
・転送元メールアドレス
・転送先メールアドレス
・『状態』を『有効』にチェック
・『ドメインのネームサーバーを変更』にチェック

9.対象ドメインと設定情報が正しいことをご確認いただき、『設定する』をクリックしてください。
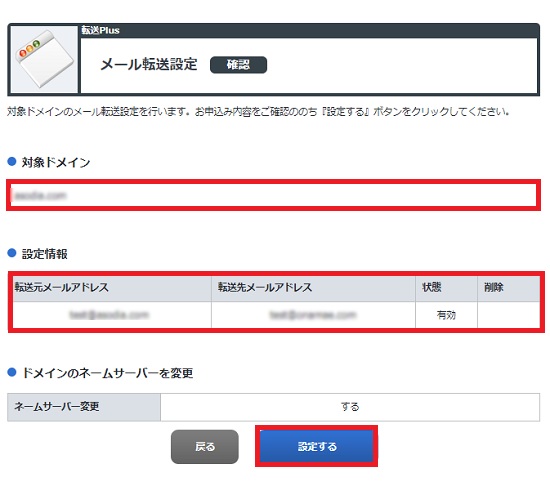
10.完了画面が表示されましたら設定完了です。
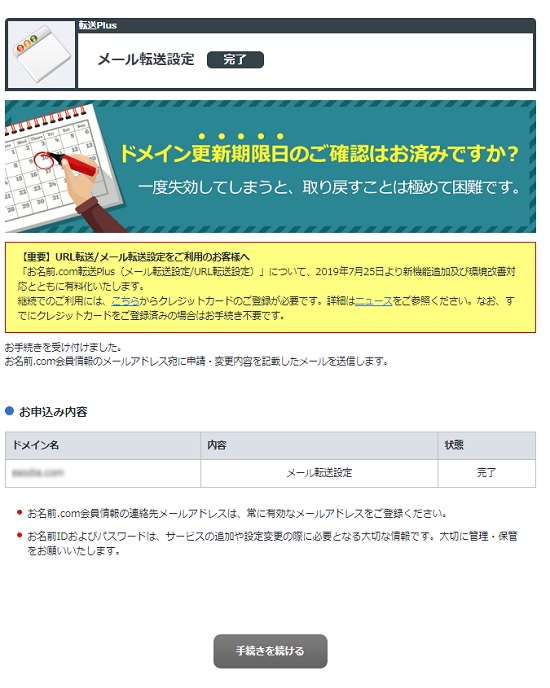
1.こちらからログインを行います。

2.『ドメイン』へマウスを合わせると関連メニューが開きますので
その中から『ドメイン機能一覧』をクリックします。

※表示される画面が異なる場合はこちらをクリック
『ドメイン機能一覧』へ移動しようとした際に、
「更新手続きをお忘れではございませんか?」という画面が表示される場合は
「更新画面から移動する」をクリックしてください。

3.ドメイン機能一覧が表示されますので、下方に表示されます『その他』項目内の『その他』から
『転送Plus(メール転送)』をクリックします。

4.転送先メールアドレスの変更を行うドメインの『設定する』ボタンをクリックします。
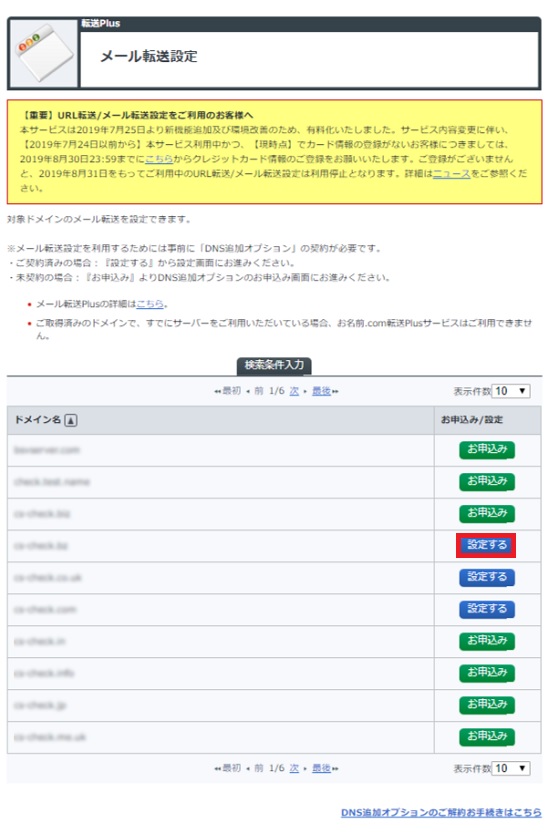
5.新たな転送元および転送先メールアドレスを入力し、状態を『有効』にして『確認画面へ進む』
ボタンをクリックします。
※既存の設定がご不要な場合は、不要な設定の『削除』にチェックを入れてお進みください。
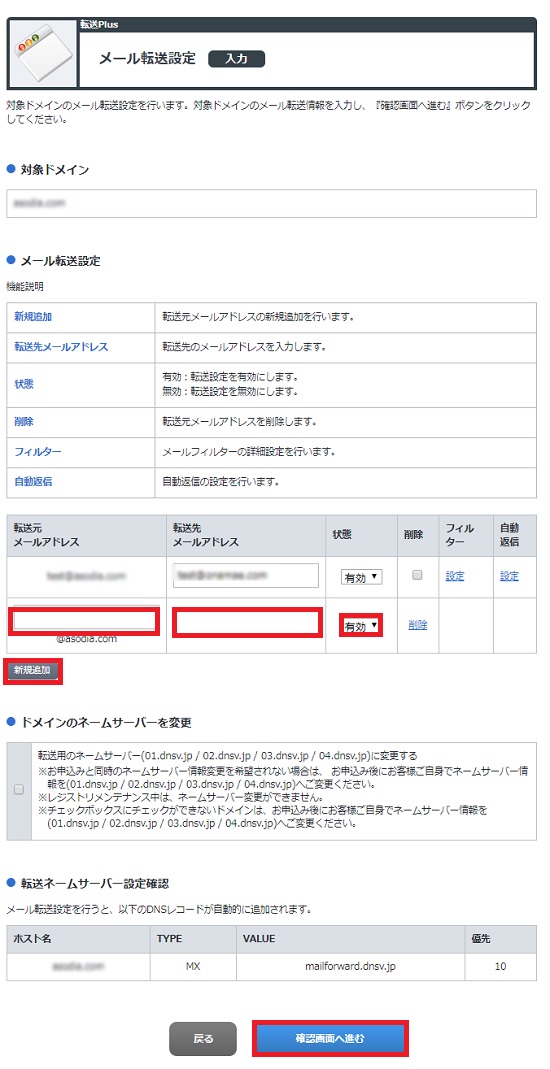
6.確認画面が表示されます。
ご入力内容に誤りがないことを確認し、『設定する』ボタンをクリックしてください。
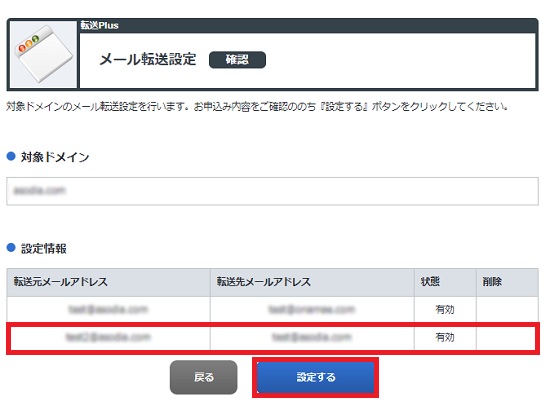
7.完了画面が表示されます。
お名前.com会員の連絡先メールアドレス宛にメールが送付されますので、併せてご確認ください。
1.こちらからログインを行います。

2.『ドメイン』へマウスを合わせると関連メニューが開きますので
その中から『ドメイン機能一覧』をクリックします。

※表示される画面が異なる場合はこちらをクリック
『ドメイン機能一覧』へ移動しようとした際に、
「更新手続きをお忘れではございませんか?」という画面が表示される場合は
「更新画面から移動する」をクリックしてください。

3.ドメイン機能一覧が表示されますので、下方に表示されます『その他』項目内の『その他』から
『転送Plus(メール転送)』をクリックします。

4.メールフィルターを設定するドメインの『設定する』ボタンをクリックします。
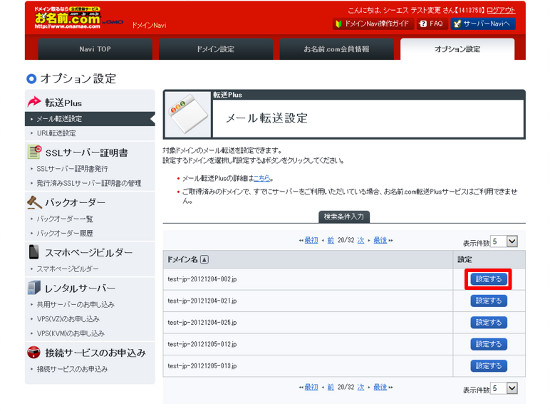
5.フィルター欄の『設定』ボタンをクリックします。
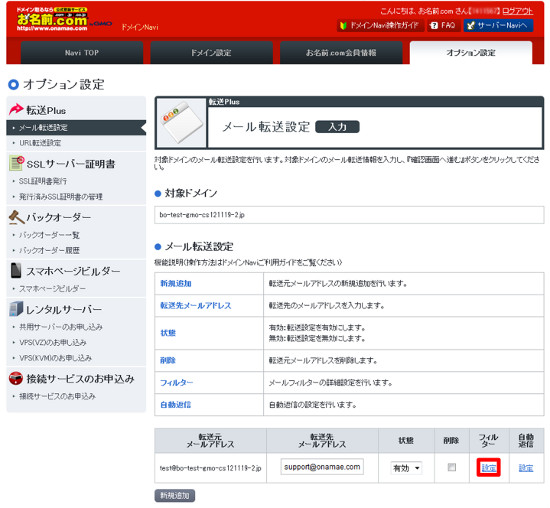
・メールフィルター設定 新規追加 / ・メールフィルター設定 優先度の変更
1.『メールフィルター追加』ボタンをクリックします。
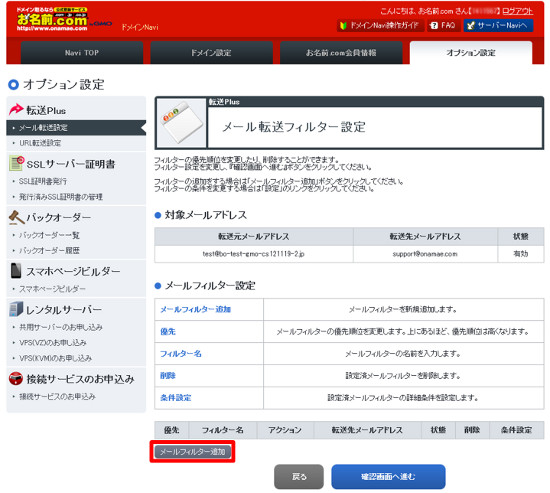
2.メールフィルターの情報入力欄が表示されますので必要情報を入力します。
詳細設定を行う場合、『詳細条件追加』ボタンをクリックします。
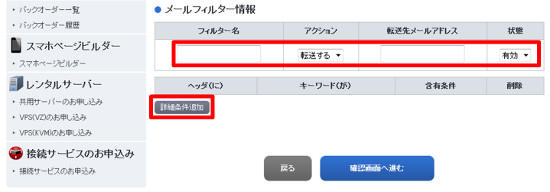
| 基本設定 | 詳細 |
|---|---|
| フィルタ名 | メールフィルターの名前をご入力ください。 |
| アクション | 設定したメールフィルター条件と合致したメールを転送するか削除するかをご選択ください。 |
| 転送先メールアドレス | 転送する場合に、転送先のメールアドレスをご入力ください。 |
| 状態 | メールフィルター設定の有効/無効をご選択ください。 |
3.詳細条件の入力欄が表示されますので必要情報を入力し、『確認画面へ進む』ボタンをクリックします。
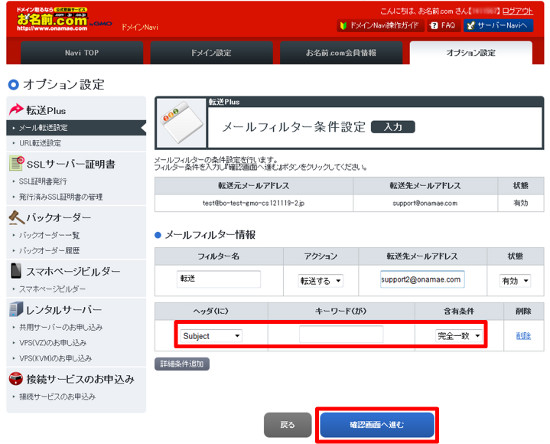
・詳細条件
メールフィルターの詳細条件を追加する場合『詳細条件追加』をクリックします。
詳細条件は無制限に追加できます。
| 項目 | 設定内容 |
|---|---|
| ヘッダ(に) | 宛先、差出人、件名などの条件をご選択ください。 |
| キーワード(が) | フィルタ条件とする文字列をご入力ください。 |
| 含有条件 | 入力したキーワードの条件をご選択ください。 |
| 削除 | 設定したフィルタ条件を削除します。 |
4.確認画面が表示されます。ご入力内容に誤りがないことを確認し、『設定する』ボタンをクリックしてください。
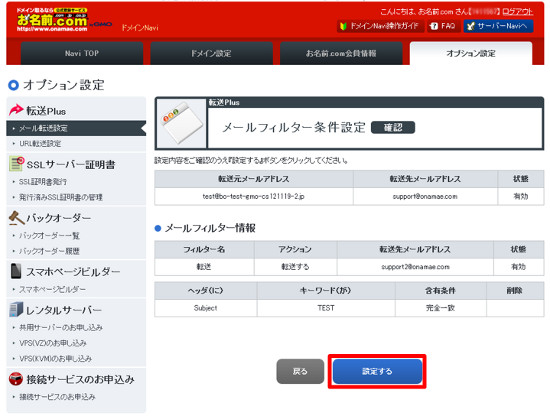
5.完了画面が表示されます。
お名前.com会員の連絡先メールアドレス宛にメールが送付されますので、併せてご確認ください。
1.メールフィルターの優先度を変更する『上下の矢印』をクリックし、『確認画面へ進む』をクリックします。
(メールフィルターは上から優先度の高い順に並んでいます。)
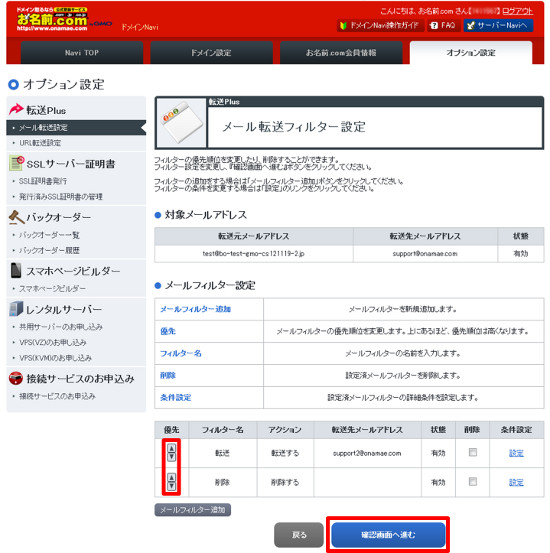
2.確認画面が表示されます。
ご入力内容に誤りがないことを確認し、『設定する』ボタンをクリックしてください。
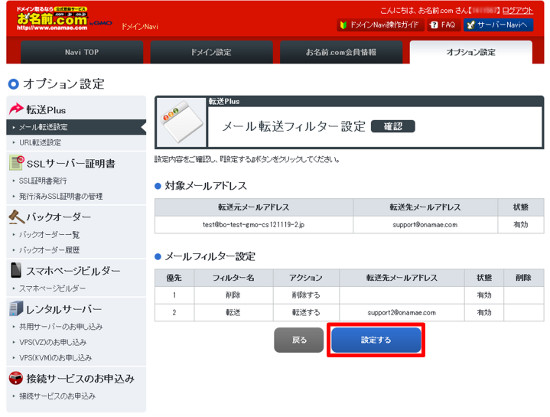
3.完了画面が表示されます。
お名前.com会員の連絡先メールアドレス宛にメールが送付されますので、併せてご確認ください。
1.こちらからログインを行います。

2.『ドメイン』へマウスを合わせると関連メニューが開きますので
その中から『ドメイン機能一覧』をクリックします。

※表示される画面が異なる場合はこちらをクリック
『ドメイン機能一覧』へ移動しようとした際に、
「更新手続きをお忘れではございませんか?」という画面が表示される場合は
「更新画面から移動する」をクリックしてください。

3.ドメイン機能一覧が表示されますので、下方に表示されます『その他』項目内の『その他』から
『転送Plus(メール転送)』をクリックします。

4.自動返信設定を行うドメインの『設定する』ボタンをクリックします。
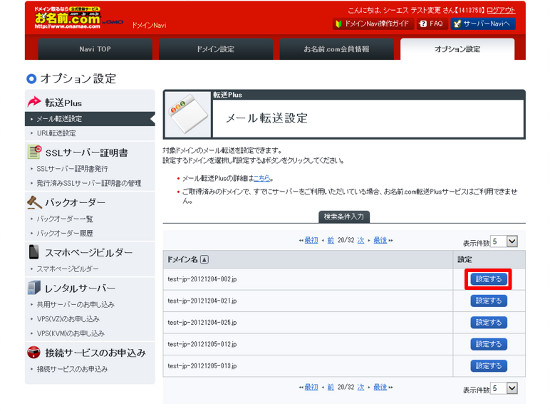
5.自動返信を設定する転送元メールアドレスの『設定』をクリックします。
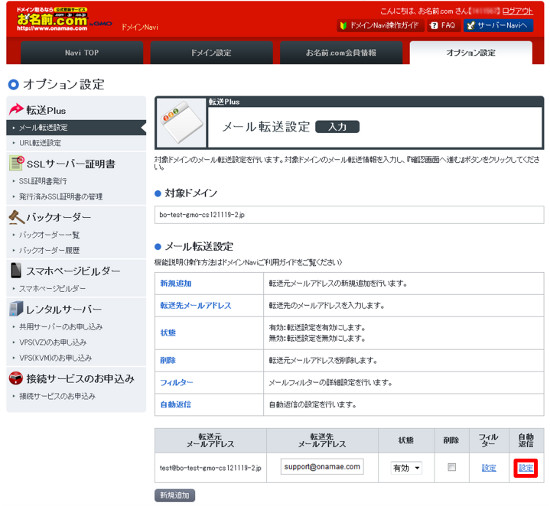
6.自動返信情報を入力し、『確認画面へ進む』ボタンをクリックします。
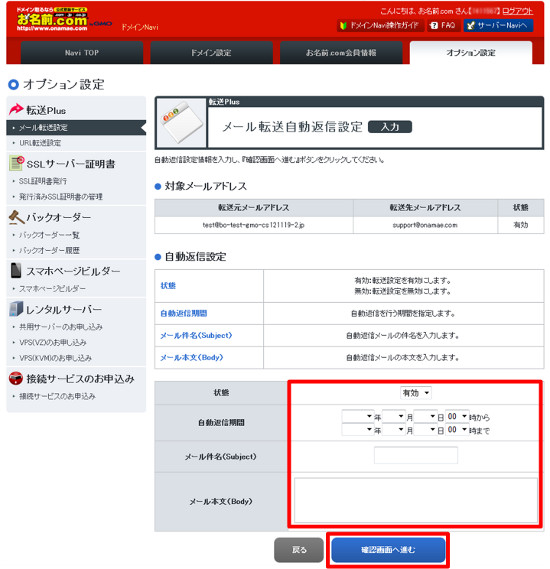
・自動返信期間:自動返信を行う期間を設定します。
・メール件名/メール本文:自動返信時のメールの件名/本文を入力します。
7.確認画面が表示されます。
ご入力内容に誤りがないことを確認し、『設定する』ボタンをクリックしてください。
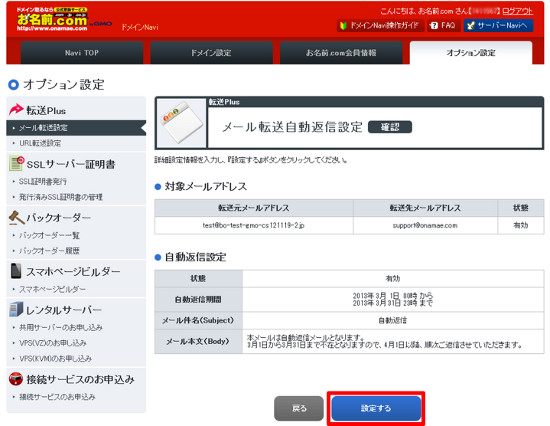
8.完了画面が表示されます。
お名前.com会員の連絡先メールアドレス宛にメールが送付されますので、併せてご確認ください。
1.こちらからログインを行います。

2.『ドメイン』へマウスを合わせると関連メニューが開きますので
その中から『ドメイン機能一覧』をクリックします。

※表示される画面が異なる場合はこちらをクリック
『ドメイン機能一覧』へ移動しようとした際に、
「更新手続きをお忘れではございませんか?」という画面が表示される場合は
「更新画面から移動する」をクリックしてください。

3.ドメイン機能一覧が表示されますので、下方に表示されます『その他』項目内の『その他』から
『転送Plus(メール転送)』をクリックします。

4.転送先メールアドレスの削除を行うドメインの『設定する』ボタンをクリックします。
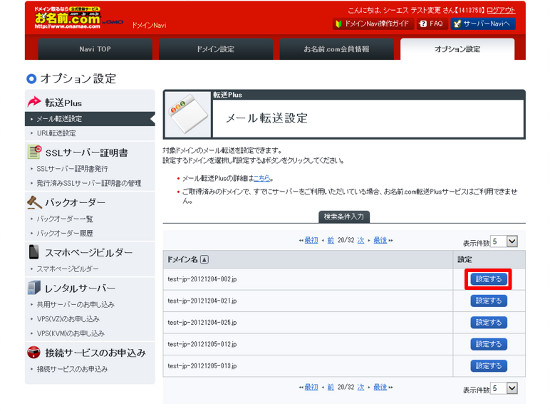
5.削除したい転送設定の『削除』ボックスにチェックを入れ、『確認画面へ進む』ボタンをクリックします。
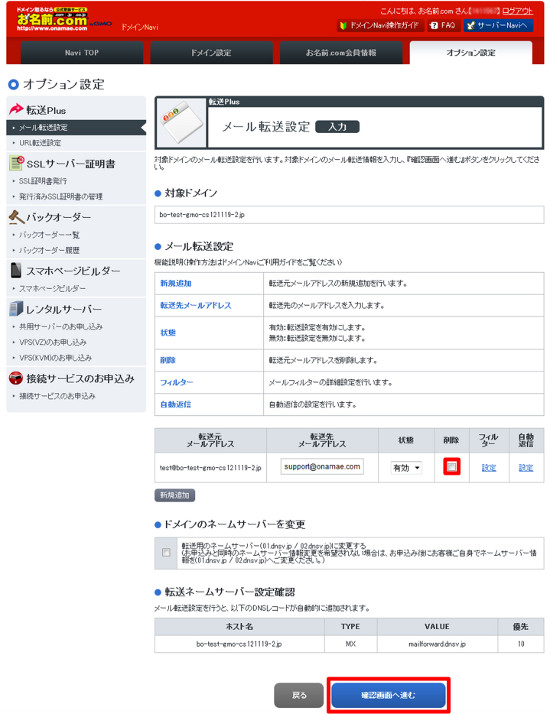
6.確認画面が表示されます。
ご入力内容に誤りがないことを確認し、 『設定する』ボタンをクリックしてください。
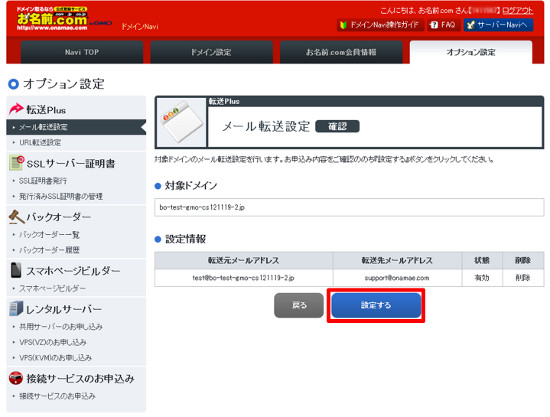
7.完了画面が表示されます。
お名前.com会員の連絡先メールアドレス宛にメールが送付されますので、併せてご確認ください。
1.『オプション設定』メニューから『メール転送設定』をクリックします。
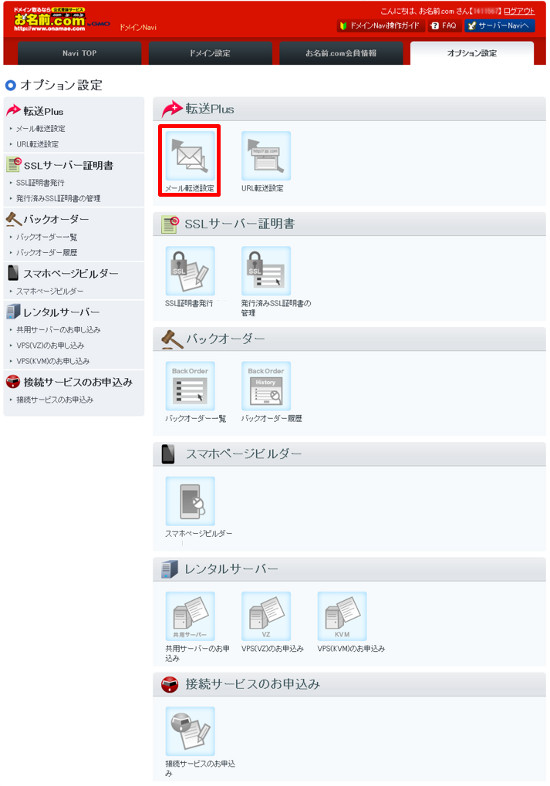
※ログイン後ドメインの更新画面が表示される場合は画面上部のメニューより
一旦『オプション設定』をクリックし、更新画面から移動をしてください。
そのうえで希望のお手続きを行ってください。
ブラウザによりポップアップの文言が異なる場合がございます。
<参考>
■Chromeの場合
1.「オプション設定」タブをクリックする
2.ポップアップがでてきます。「このページを離れる」をクリックしてください。
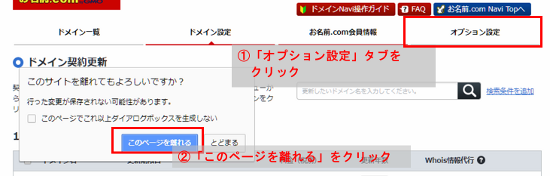
■Internet Explorerの場合
1.「オプション設定」タブをクリックする
2.ポップアップがでてきます。「このページから移動」をクリックしてください。
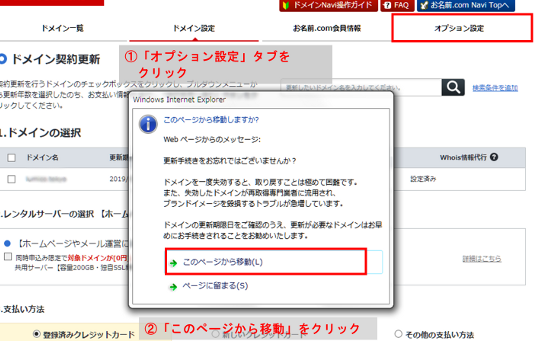
2.申込み画面が表示されます。
メール転送の新規お申込みを行われるドメインの『設定する』ボタンをクリックします。
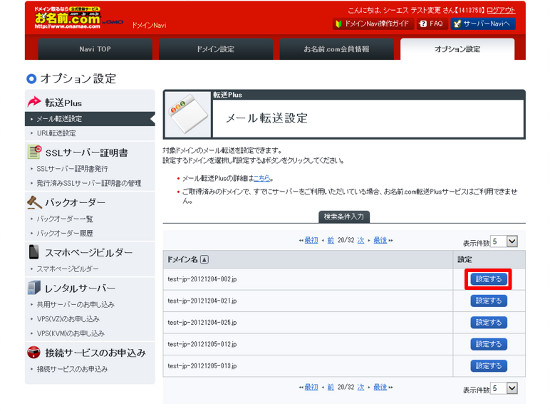
3.『新規追加』ボタンをクリックします。
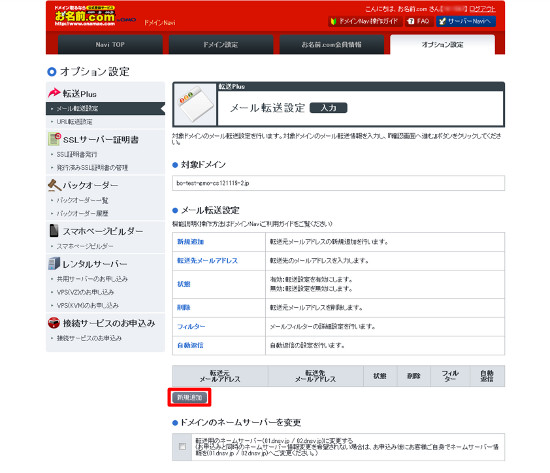
4.『新規追加』ボタンをクリックすると入力欄が表示されますので
転送元メールアドレス、転送先メールアドレスを入力し、状態は『有効』を選択し
『確認画面へ進む』ボタンをクリックします。
※転送元メールアドレスは任意の文字列をご入力できます。
すぐに転送Plusを利用される場合、ネームサーバー変更チェックボックスにチェック印をつけてください。
後ほど転送Plusをご利用する場合は、ご利用開始時にネームサーバー変更手続きを行ってください。
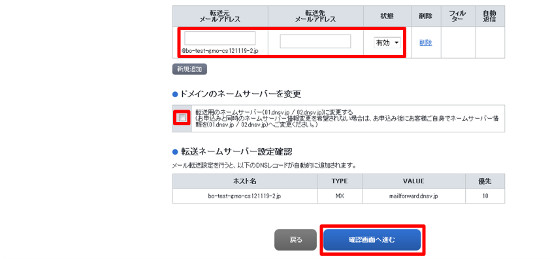
5.確認画面が表示されます。
ご入力内容に誤りがないことを確認し、『設定する』ボタンをクリックしてください。
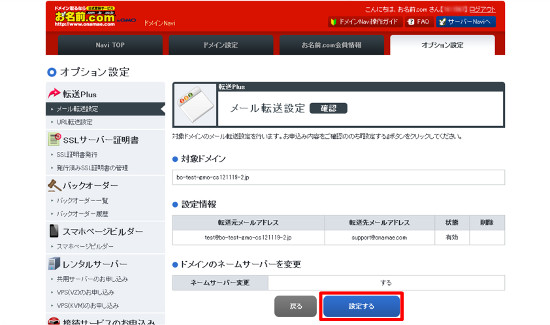
6.完了画面が表示されます。
お名前.com会員の連絡先メールアドレス宛にメールが送付されますので、併せてご確認ください。
1.『オプション設定』メニューから『メール転送設定』をクリックします。
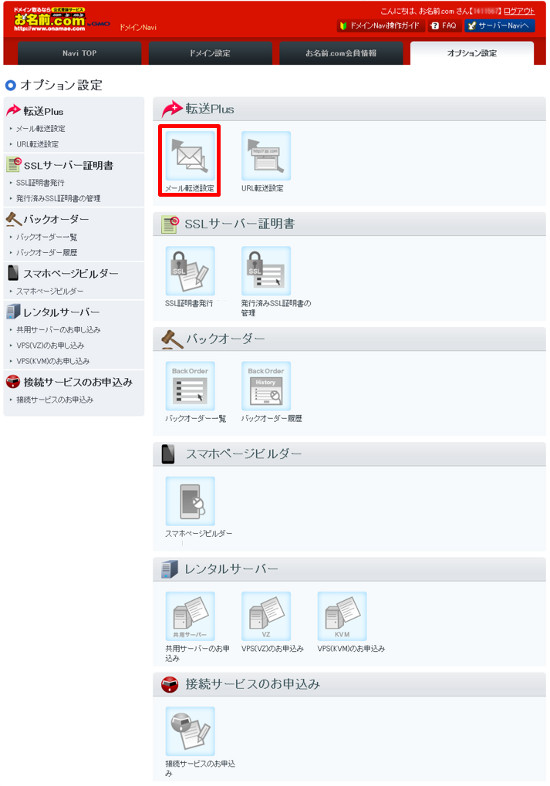
※ログイン後ドメインの更新画面が表示される場合は画面上部のメニューより
一旦『オプション設定』をクリックし、更新画面から移動をしてください。
そのうえで希望のお手続きを行ってください。
ブラウザによりポップアップの文言が異なる場合がございます。
<参考>
■Chromeの場合
1.「オプション設定」タブをクリックする
2.ポップアップがでてきます。「このページを離れる」をクリックしてください。
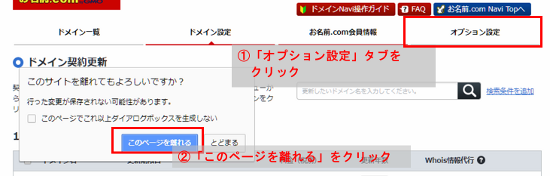
■Internet Explorerの場合
1.「オプション設定」タブをクリックする
2.ポップアップがでてきます。「このページから移動」をクリックしてください。
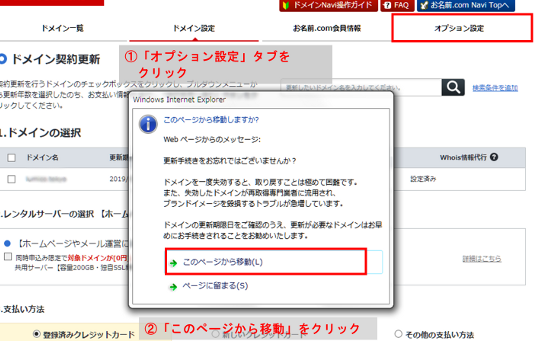
2.転送先メールアドレスの変更を行うドメインの『設定する』ボタンをクリックします。
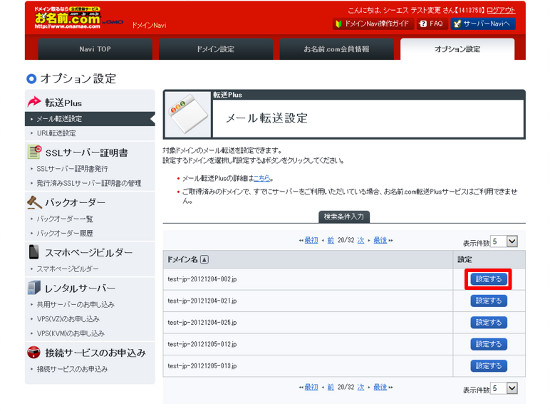
3.転送先メールアドレスを変更し、『確認画面へ進む』ボタンをクリックします。
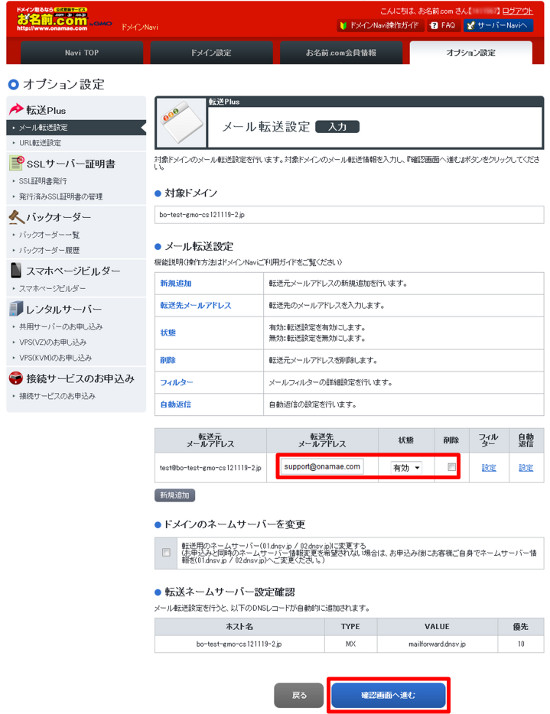
4.確認画面が表示されます。
ご入力内容に誤りがないことを確認し、『設定する』ボタンをクリックしてください。
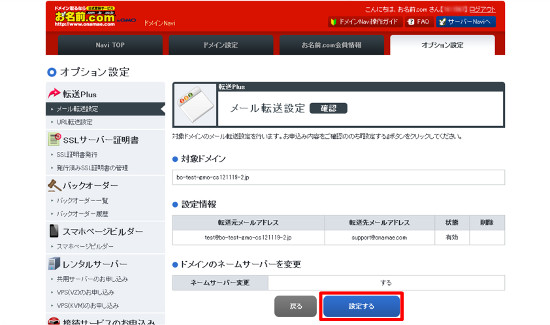
5.完了画面が表示されます。
お名前.com会員の連絡先メールアドレス宛にメールが送付されますので、併せてご確認ください。
1.『オプション設定』メニューから『メール転送設定』をクリックします。
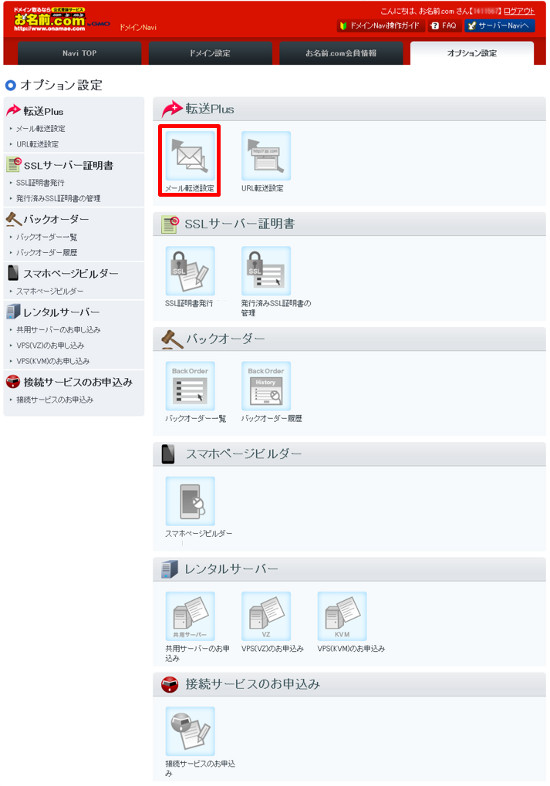
※ログイン後ドメインの更新画面が表示される場合は画面上部のメニューより
一旦『オプション設定』をクリックし、更新画面から移動をしてください。
そのうえで希望のお手続きを行ってください。
ブラウザによりポップアップの文言が異なる場合がございます。
<参考>
■Chromeの場合
1.「オプション設定」タブをクリックする
2.ポップアップがでてきます。「このページを離れる」をクリックしてください。
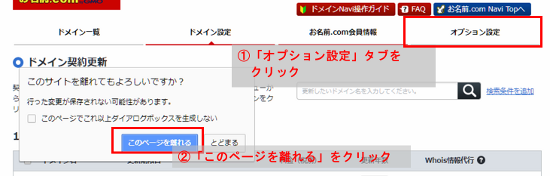
■Internet Explorerの場合
1.「オプション設定」タブをクリックする
2.ポップアップがでてきます。「このページから移動」をクリックしてください。
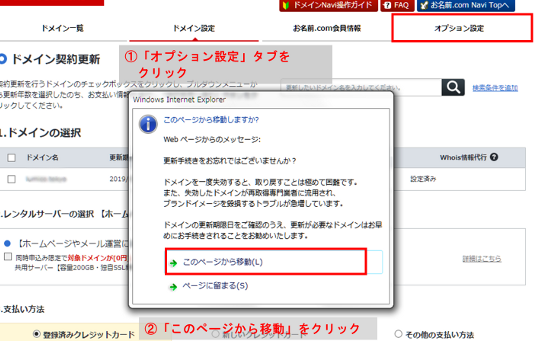
2.メールフィルターを設定するドメインの『設定する』ボタンをクリックします。
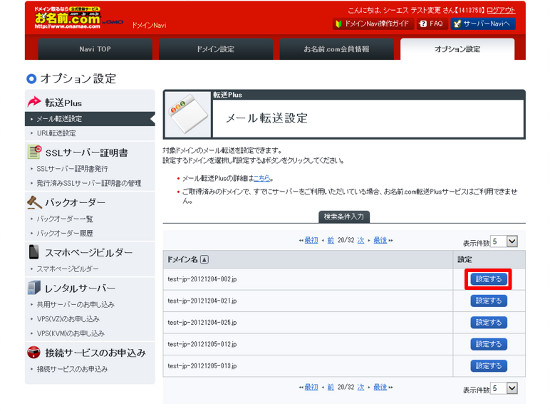
3.フィルター欄の『設定』ボタンをクリックします。
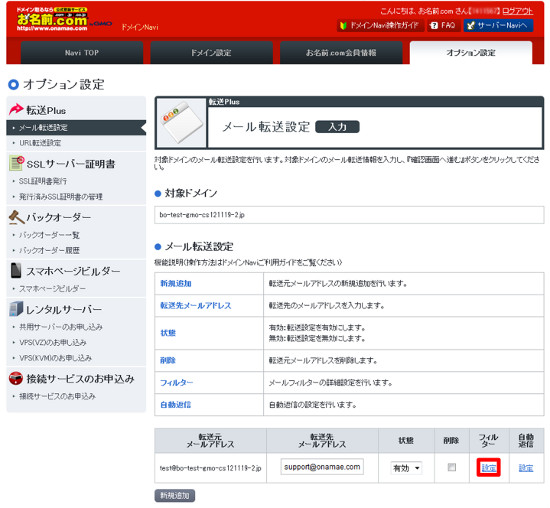
・新規追加
4-1.『メールフィルター追加』ボタンをクリックします。
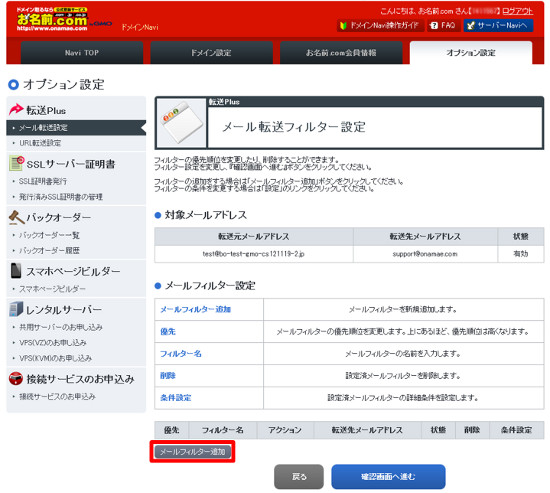
5-1.メールフィルターの情報入力欄が表示されますので必要情報を入力します。
詳細設定を行う場合、『詳細条件追加』ボタンをクリックします。
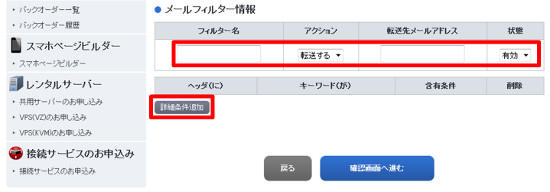
・基本設定
フィルタ名:メールフィルターの名前をご入力ください。
アクション:設定したメールフィルター条件と合致したメールを転送するか削除するかをご選択ください。
転送先メールアドレス:転送する場合に、転送先のメールアドレスをご入力ください。
状態:メールフィルター設定の有効/無効をご選択ください。
6-1.詳細条件の入力欄が表示されますので必要情報を入力し、『確認画面へ進む』ボタンをクリックします。
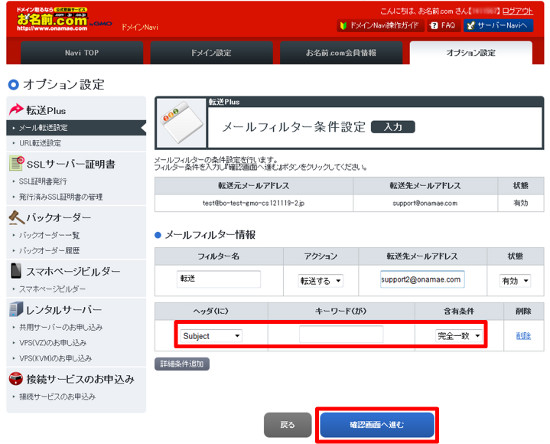
・詳細条件
メールフィルターの詳細条件を追加する場合『詳細条件追加』をクリックします。
詳細条件は無制限に追加できます。
ヘッダ(に):宛先、差出人、件名などの条件をご選択ください。
キーワード(が):フィルタ条件とする文字列をご入力ください。
含有条件:入力したキーワードの条件をご選択ください。
削除:設定したフィルタ条件を削除します。
7-1.確認画面が表示されます。
ご入力内容に誤りがないことを確認し、『設定する』ボタンをクリックしてください。
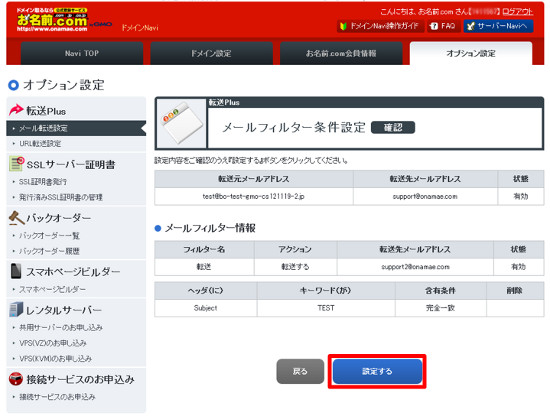
8-1.完了画面が表示されます。
お名前.com会員の連絡先メールアドレス宛にメールが送付されますので、併せてご確認ください。
・優先度の変更
4-2.メールフィルターの優先度を変更する『上下の矢印』をクリックし、『確認画面へ進む』をクリックします。
(メールフィルターは上から優先度の高い順に並んでいます。)
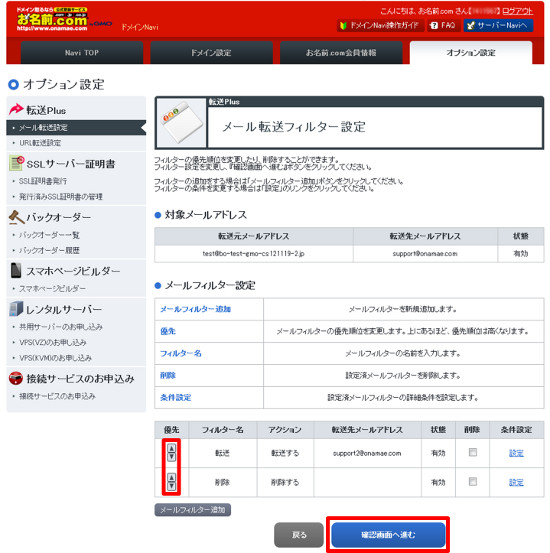
5-2.確認画面が表示されます。
ご入力内容に誤りがないことを確認し、『設定する』ボタンをクリックしてください。
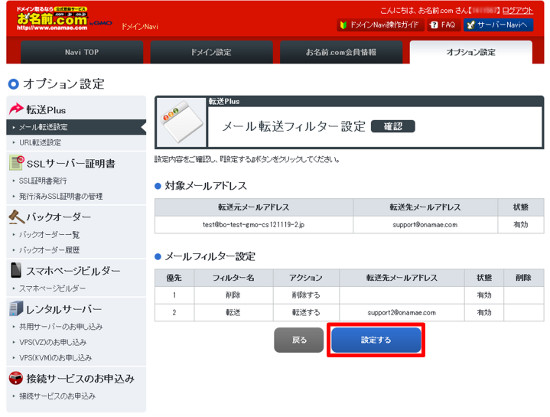
6-2.完了画面が表示されます。
お名前.com会員の連絡先メールアドレス宛にメールが送付されますので、併せてご確認ください。
1.『オプション設定』メニューから『メール転送設定』をクリックします。
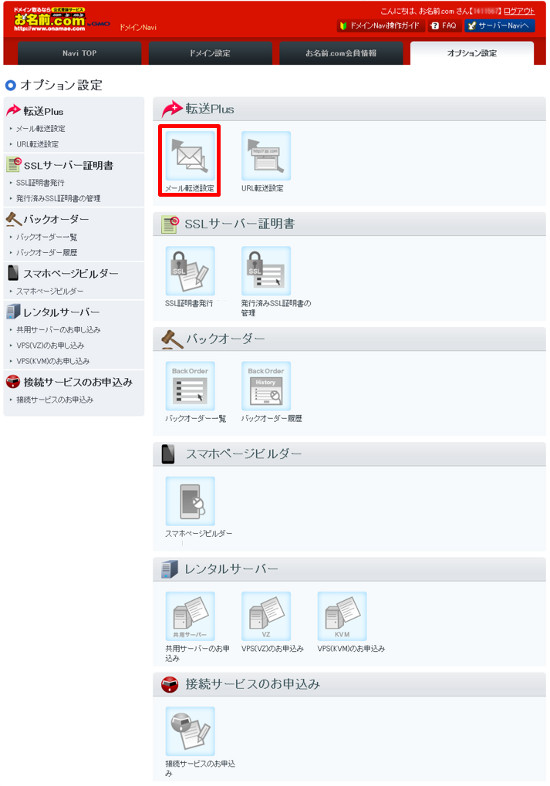
※ログイン後ドメインの更新画面が表示される場合は画面上部のメニューより
一旦『オプション設定』をクリックし、更新画面から移動をしてください。
そのうえで希望のお手続きを行ってください。
ブラウザによりポップアップの文言が異なる場合がございます。
<参考>
■Chromeの場合
1.「オプション設定」タブをクリックする
2.ポップアップがでてきます。「このページを離れる」をクリックしてください。
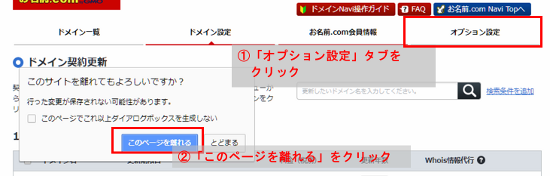
■Internet Explorerの場合
1.「オプション設定」タブをクリックする
2.ポップアップがでてきます。「このページから移動」をクリックしてください。
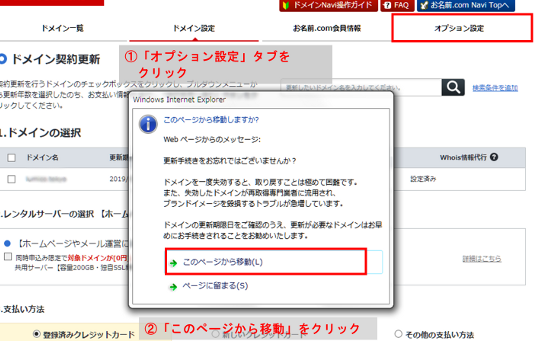
2.自動返信設定を行うドメインの『設定する』ボタンをクリックします。
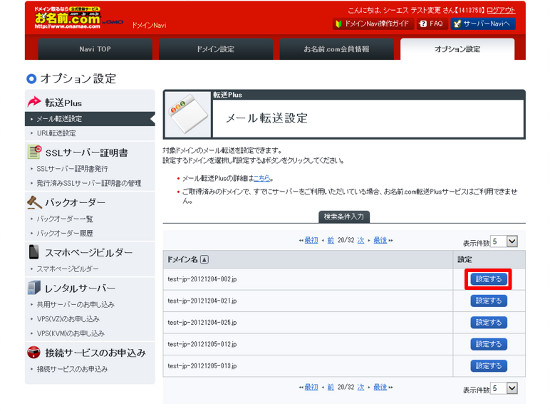
3.自動返信を設定する転送元メールアドレスの『設定』をクリックします。
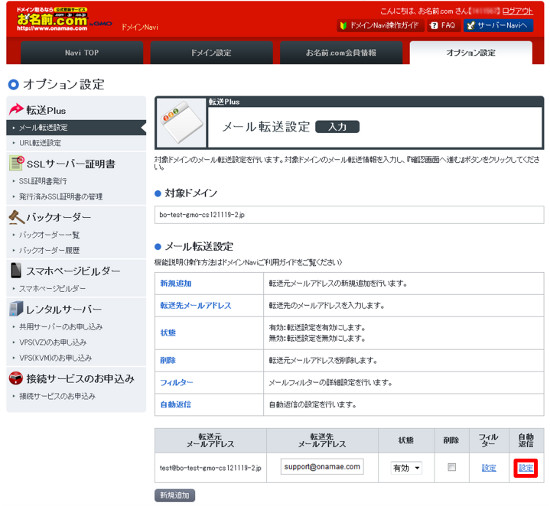
4.自動返信情報を入力し、『確認画面へ進む』ボタンをクリックします。
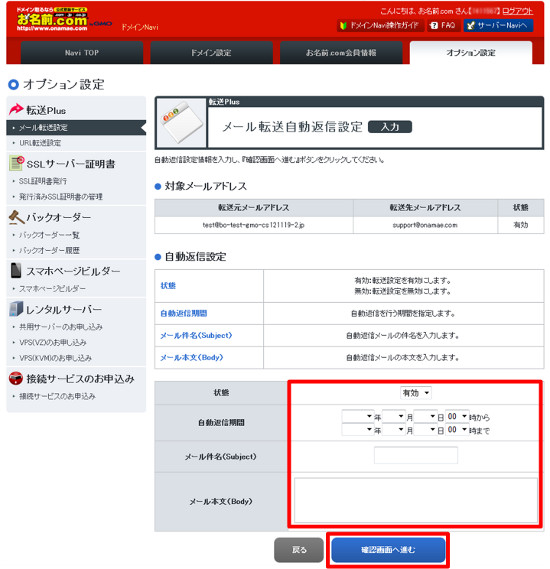
・自動返信期間
自動返信を行う期間を設定します。
・メール件名・メール本文
自動返信時のメールの件名・本文を入力します。
4.確認画面が表示されます。
ご入力内容に誤りがないことを確認し、『設定する』ボタンをクリックしてください。
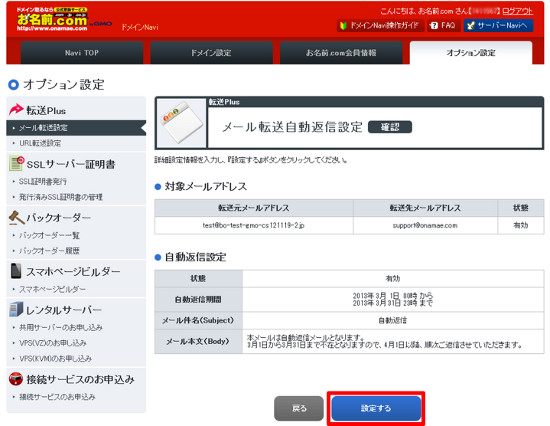
5.完了画面が表示されます。
お名前.com会員の連絡先メールアドレス宛にメールが送付されますので、併せてご確認ください。
1.『オプション設定』メニューから『メール転送設定』をクリックします。
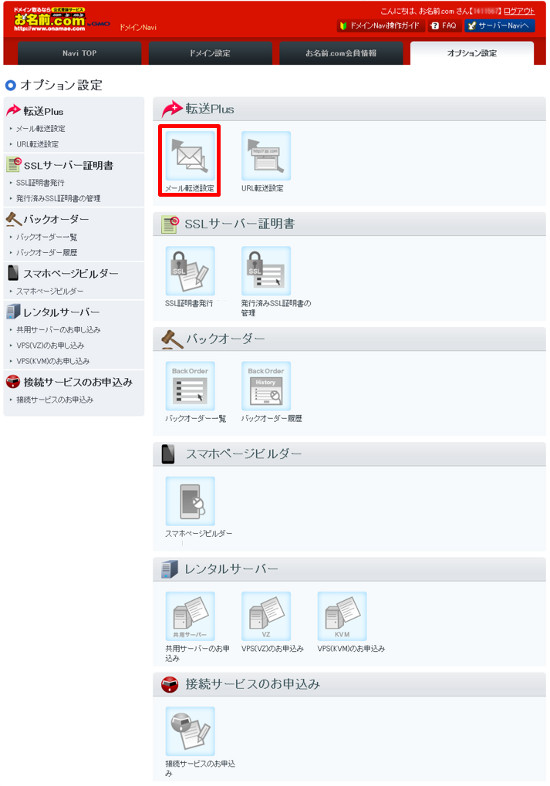
※ログイン後ドメインの更新画面が表示される場合は画面上部のメニューより
一旦『オプション設定』をクリックし、更新画面から移動をしてください。
そのうえで希望のお手続きを行ってください。
ブラウザによりポップアップの文言が異なる場合がございます。
<参考>
■Chromeの場合
1.「オプション設定」タブをクリックする
2.ポップアップがでてきます。「このページを離れる」をクリックしてください。
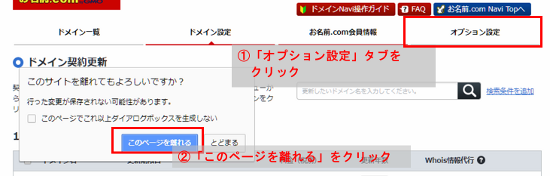
■Internet Explorerの場合
1.「オプション設定」タブをクリックする
2.ポップアップがでてきます。「このページから移動」をクリックしてください。
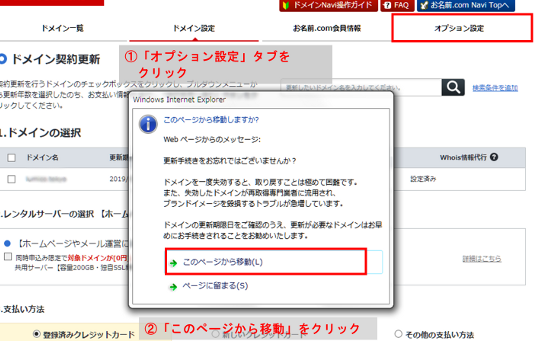
2.転送先メールアドレスの変更を行うドメインの『設定する』ボタンをクリックします。
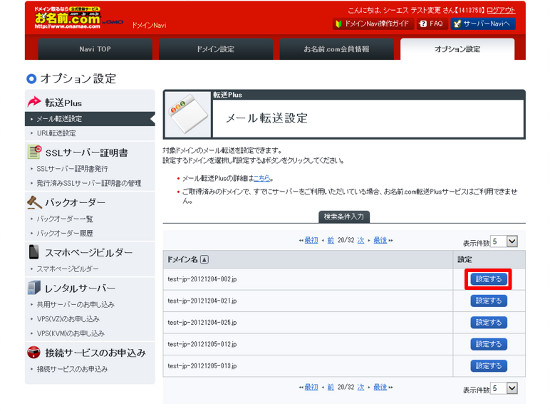
3.削除したい転送設定の『削除』ボックスにチェックを入れ、『確認画面へ進む』ボタンをクリックします。
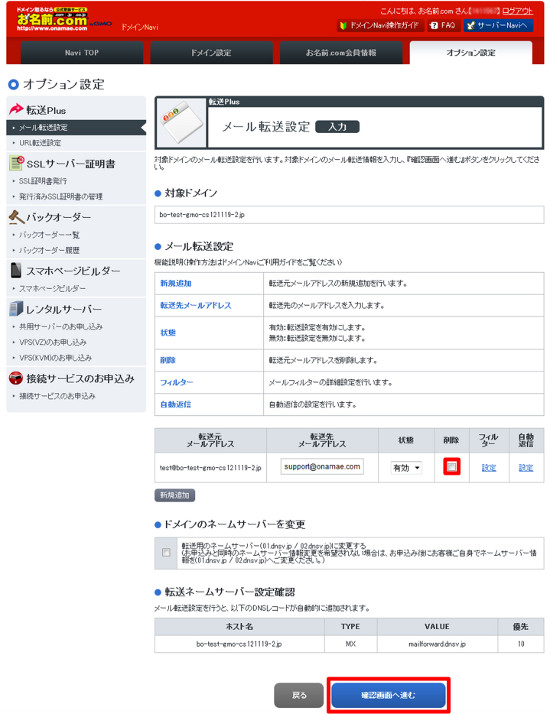
4.確認画面が表示されます。
ご入力内容に誤りがないことを確認し、 『設定する』ボタンをクリックしてください。
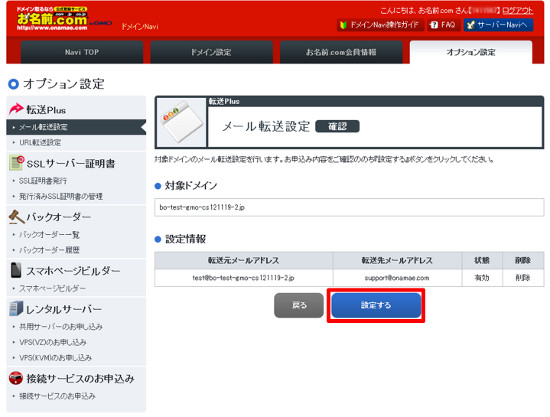
5.完了画面が表示されます。
お名前.com会員の連絡先メールアドレス宛にメールが送付されますので、併せてご確認ください。




