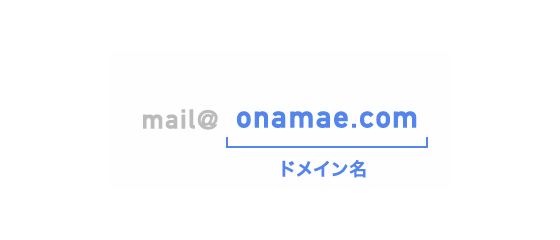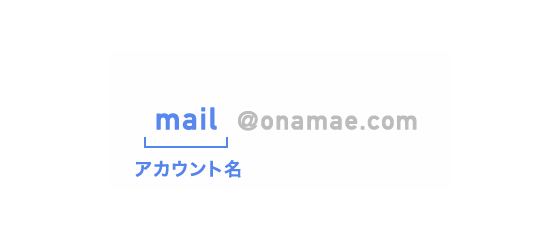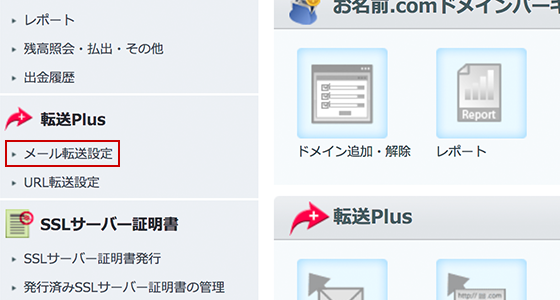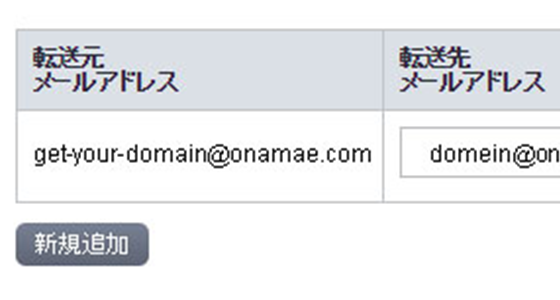登録実績3,500万件突破!
国内シェアNo.1の格安ドメイン登録サービス
ログイン
ご契約者様専用ページ
-
ドメイン
ドメインの登録/移管/更新
ドメインのご利用ならこちらがおトクです(ドメイン永久無料!さらにサーバー 初月無料!
ドメイン永久無料(ドメインのご利用ならこちら!)
-
優良中古ドメイン
優良中古ドメインのオークション/予約サービス
集客効率向上が見込める中古ドメイン。「検索エンジン評価」や「文字列の分かりやすさ」に優れたドメインが見つかります。
-
レンタルサーバー
国内最大級※の導入実績!高品質レンタルサーバー
- ※ 弊社が独自で調査したホスティングシェアの数字を基にしています
-
オプションサービス
オプションサービス
ドメインオプション
ドメイン登録者宛のメール転送も可能に
お持ちのドメインを売るなら
レンタルDNS/セカンダリDNS
不要になったドメインを安全・簡単に代行処理
管理画面内での操作制限を可能に
ドメインでお小遣い稼ぎ
メール転送/URL転送
ドメインのセキュリティ診断を
その他
全Officeアプリが月額で使える
-
サポート
サポート
サービスに関するご不明点を解消します
よくある質問
契約管理画面(お名前.com Navi)のご案内
サーバー設定のご案内
不正利用の報告
メンテナンスと障害情報のお知らせ
お問い合わせ
販売パートナー制度